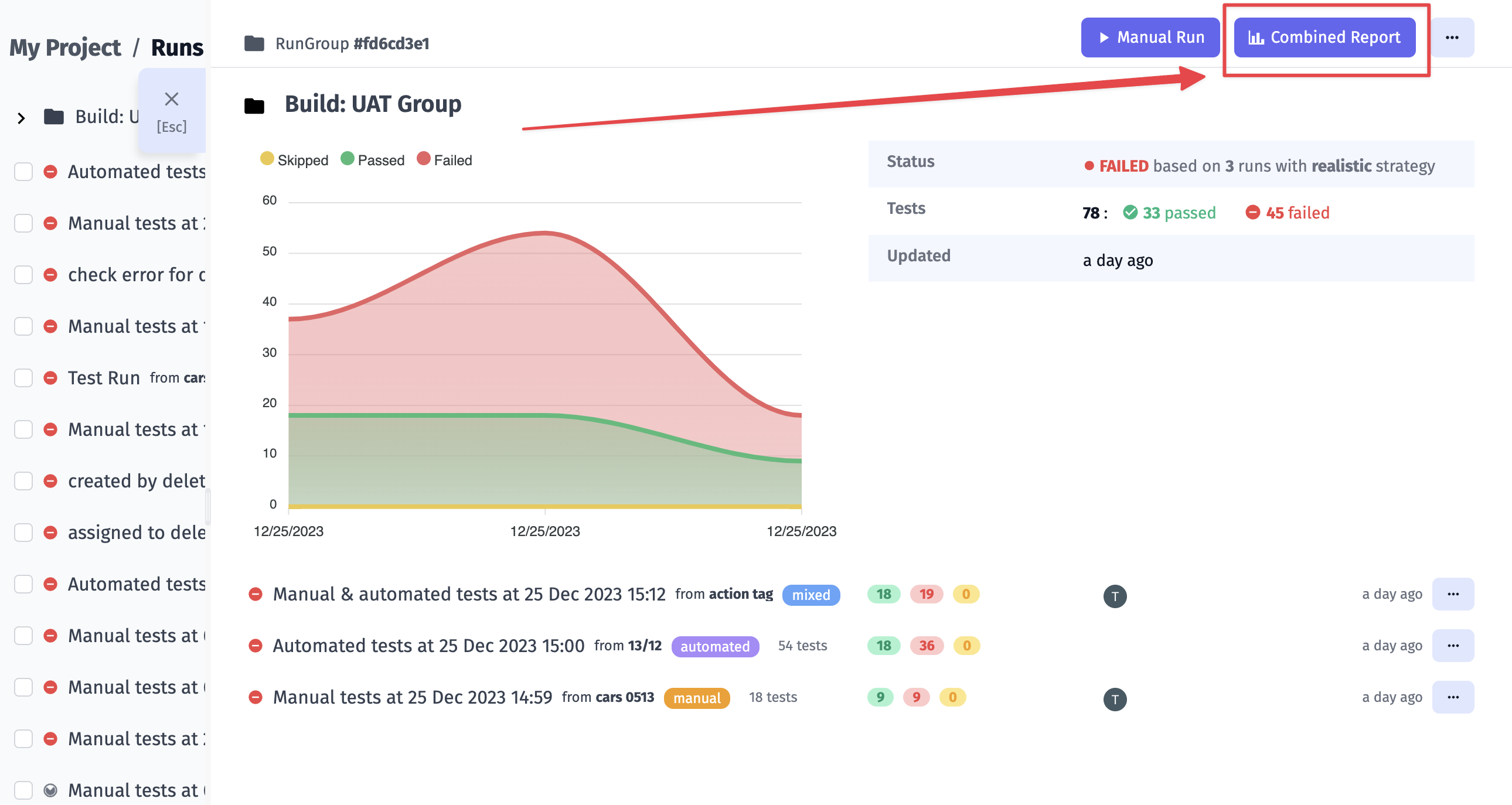Managing Runs
Reports
When you run tests with Testomat.io it will generate a Run Report with the results. We have such options as basic view and extended view. Let's have a look at each of them.
Basic view
Clicking on the Test Run will toggle RunReport screen in basic view.
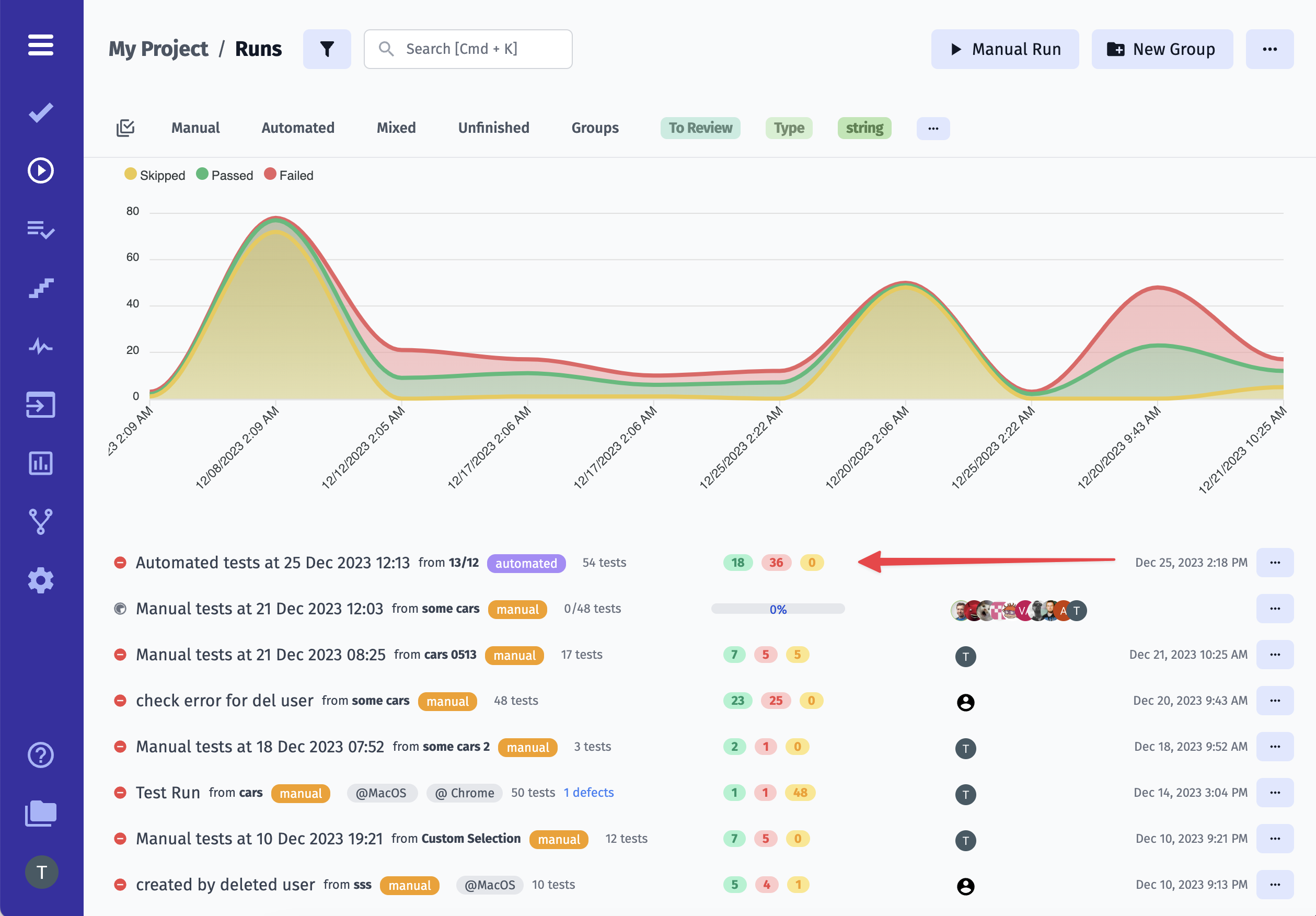
Here you can see 1. a list of tests, 2. their status (Passed/ Failed/ Skipped), 3. general information on the Run Result.
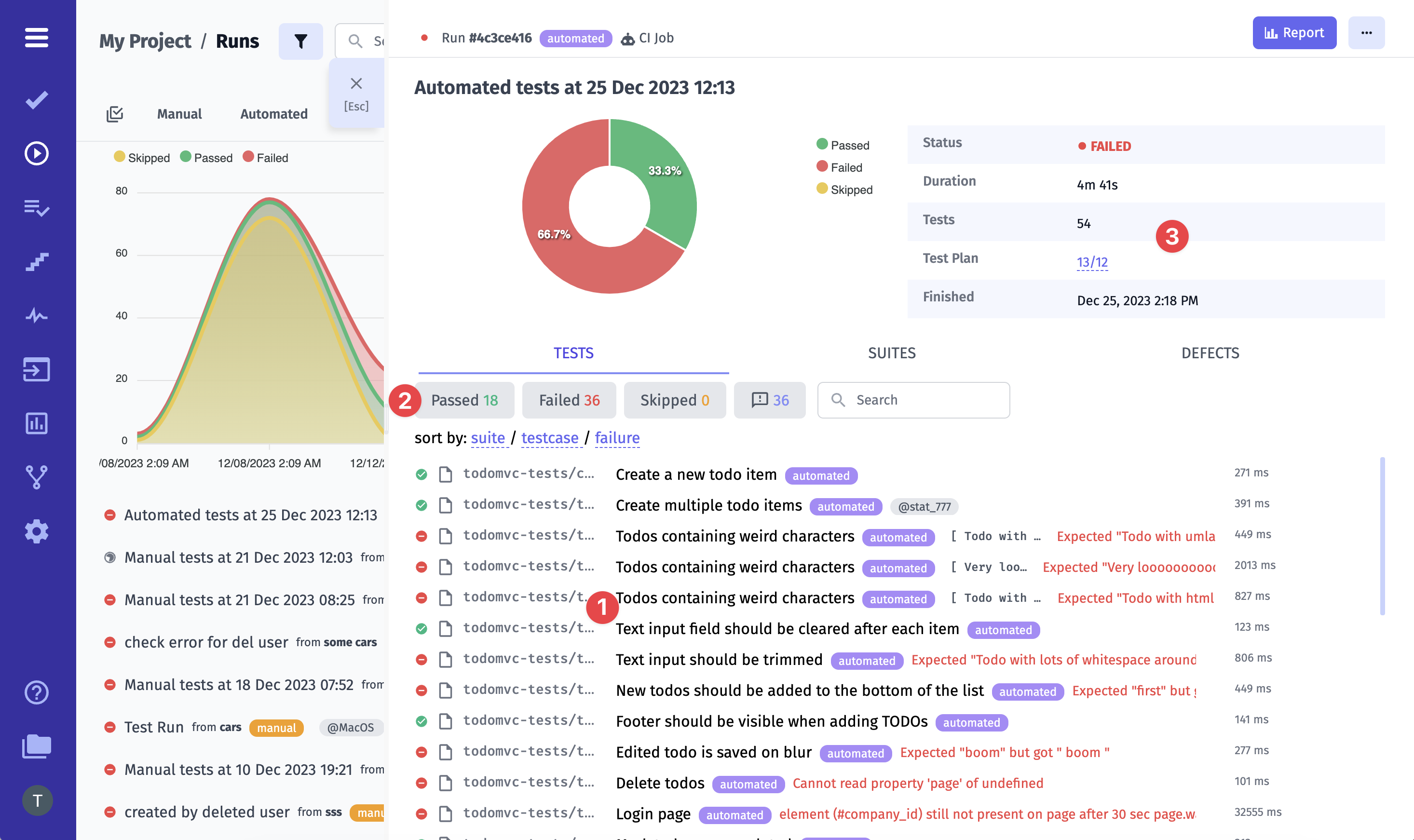
Also, you can click on test and open it to see details.
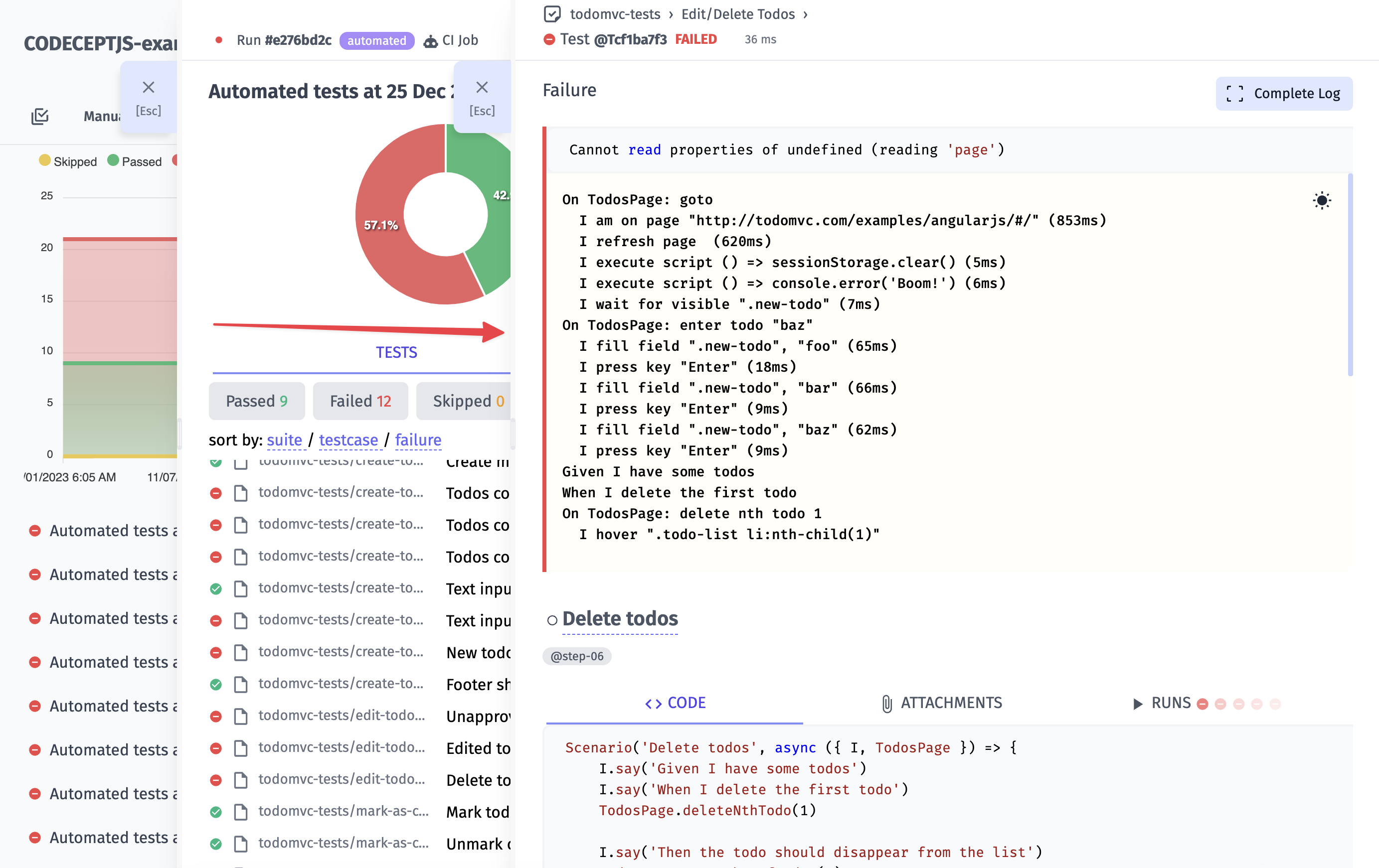
Extended view
If you click on Report button you will see the extended view of the Run Report.
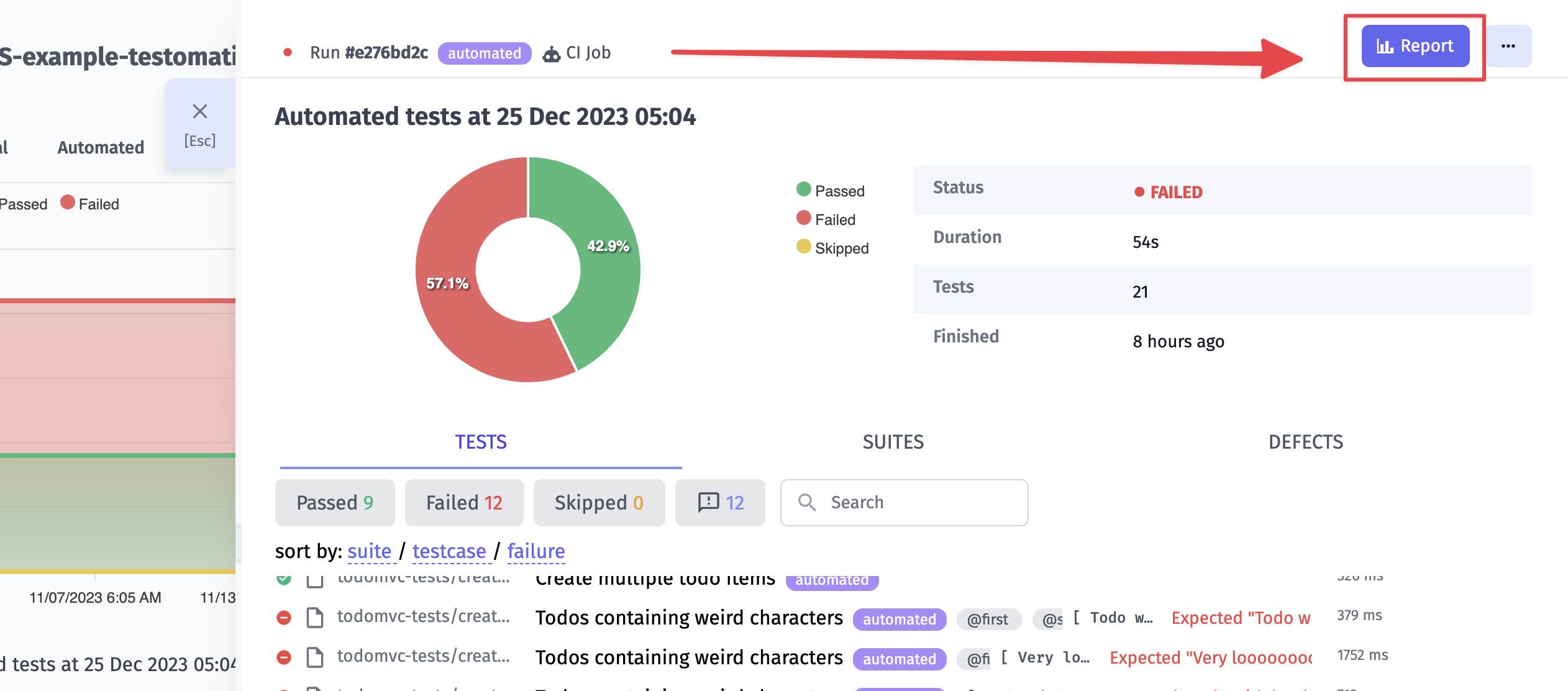
You can see such options here: 1. a list of tests 2. overview of all executed tests 3. Report Summary.
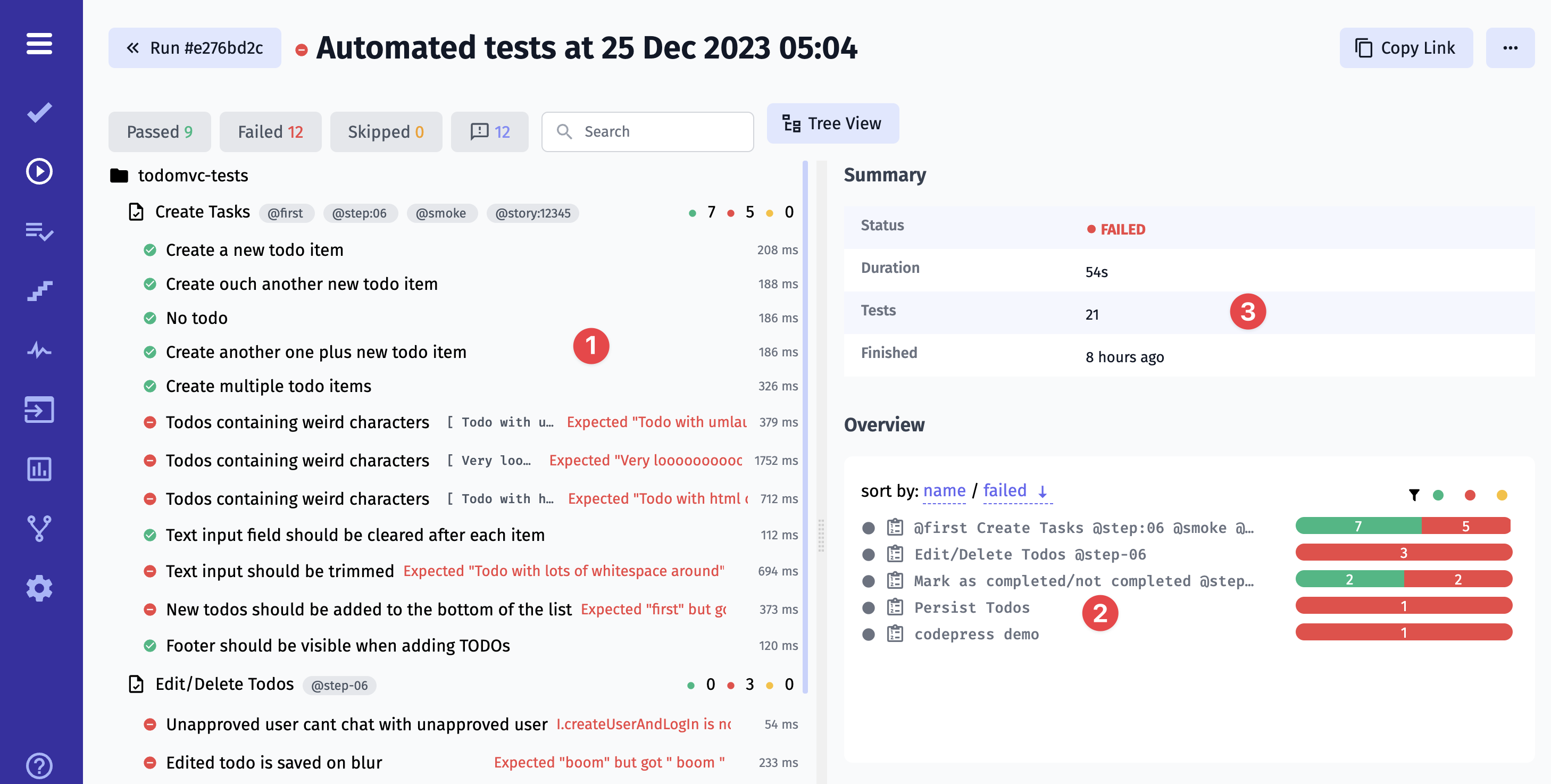
You can sort suites by Name and by Failed status in the Overview widget.
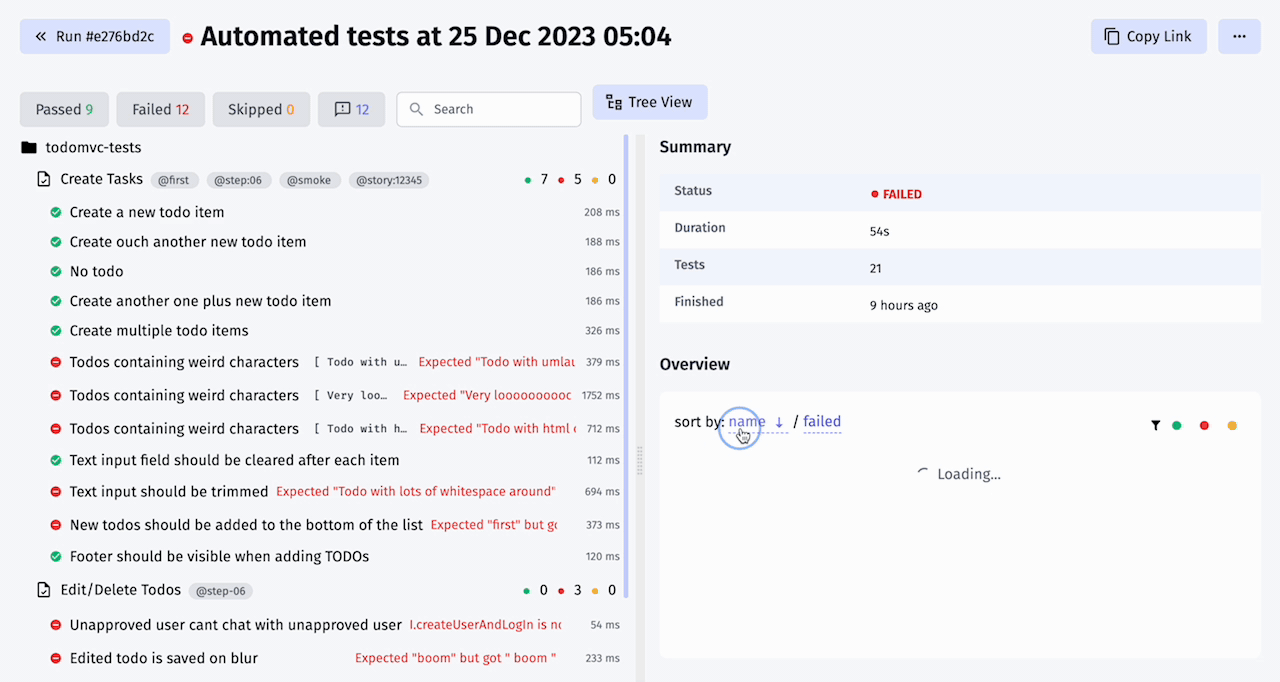
You can use ↓ and ↑ keys to navigate the tests and have a quick view of details for each test.
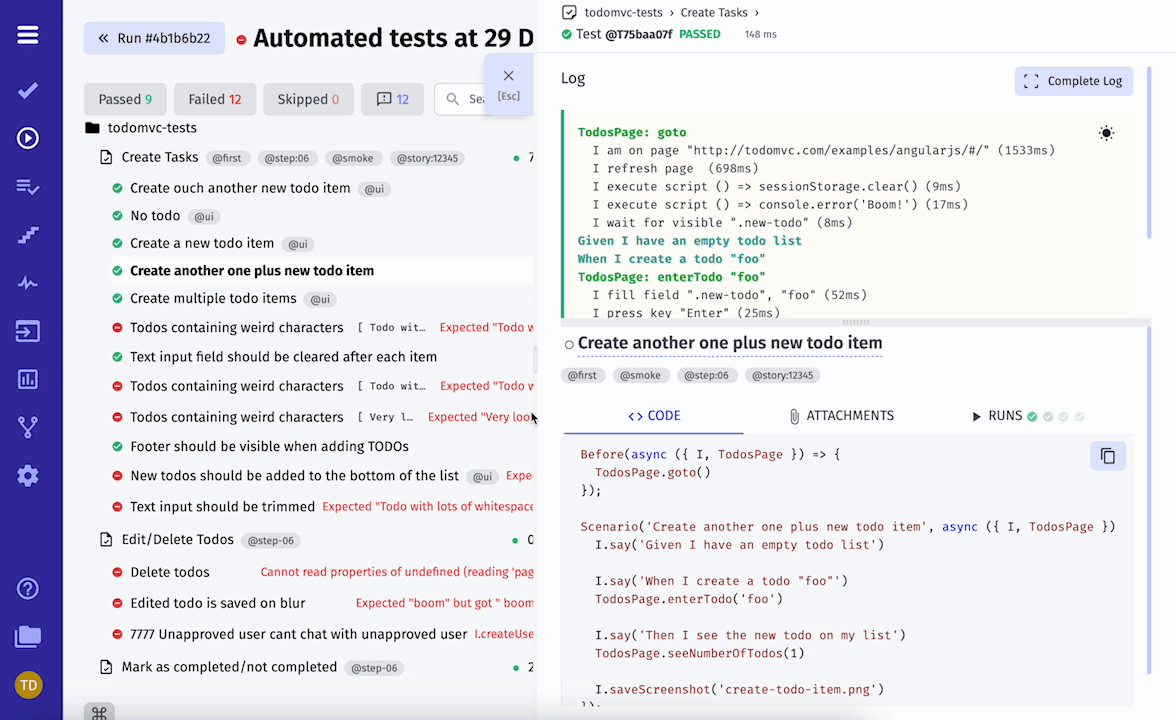
RunGroups
You can group your Runs within Testomat.io. To do this you need to click on New Group button
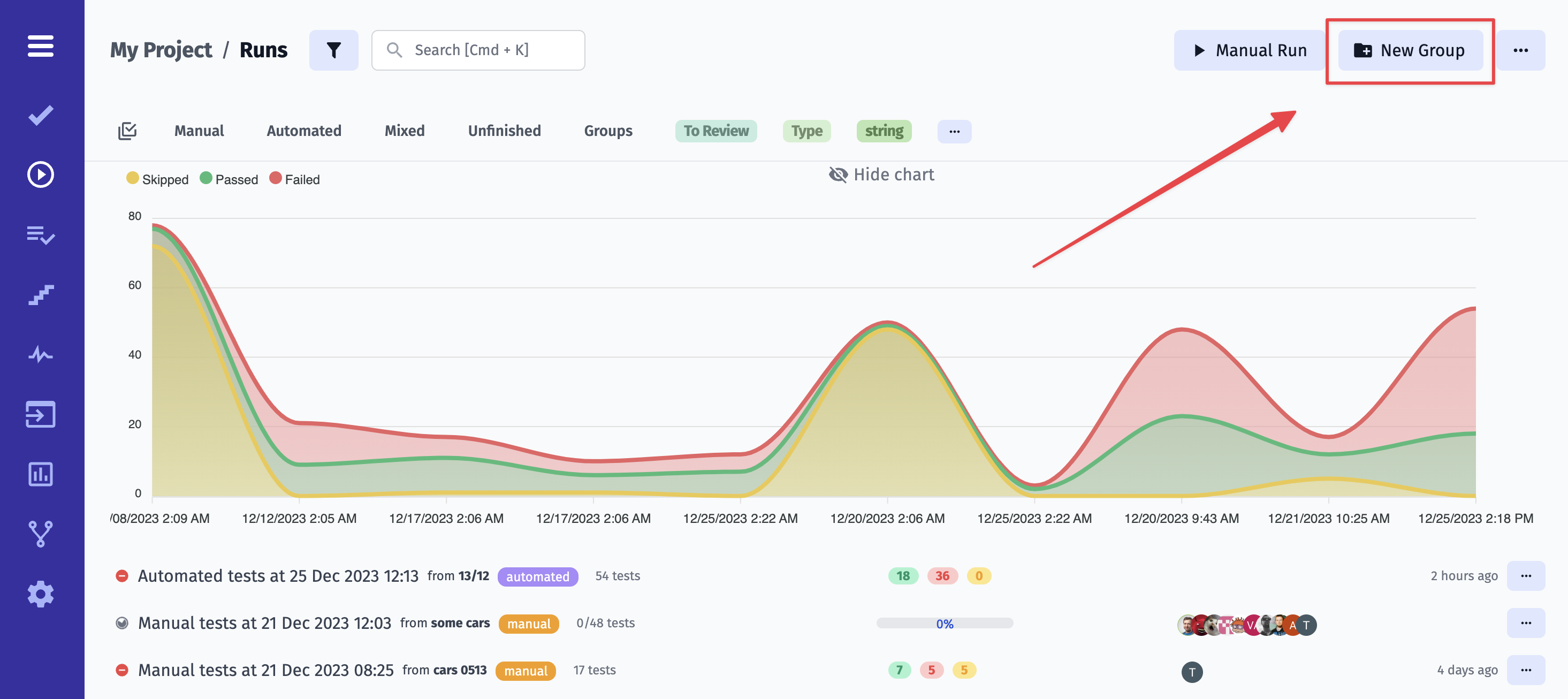
On New RunGroup screen you need
- Add a Name of a group
- Choose Merge strategy
- Choose a group type (optional)
- Click on Save button
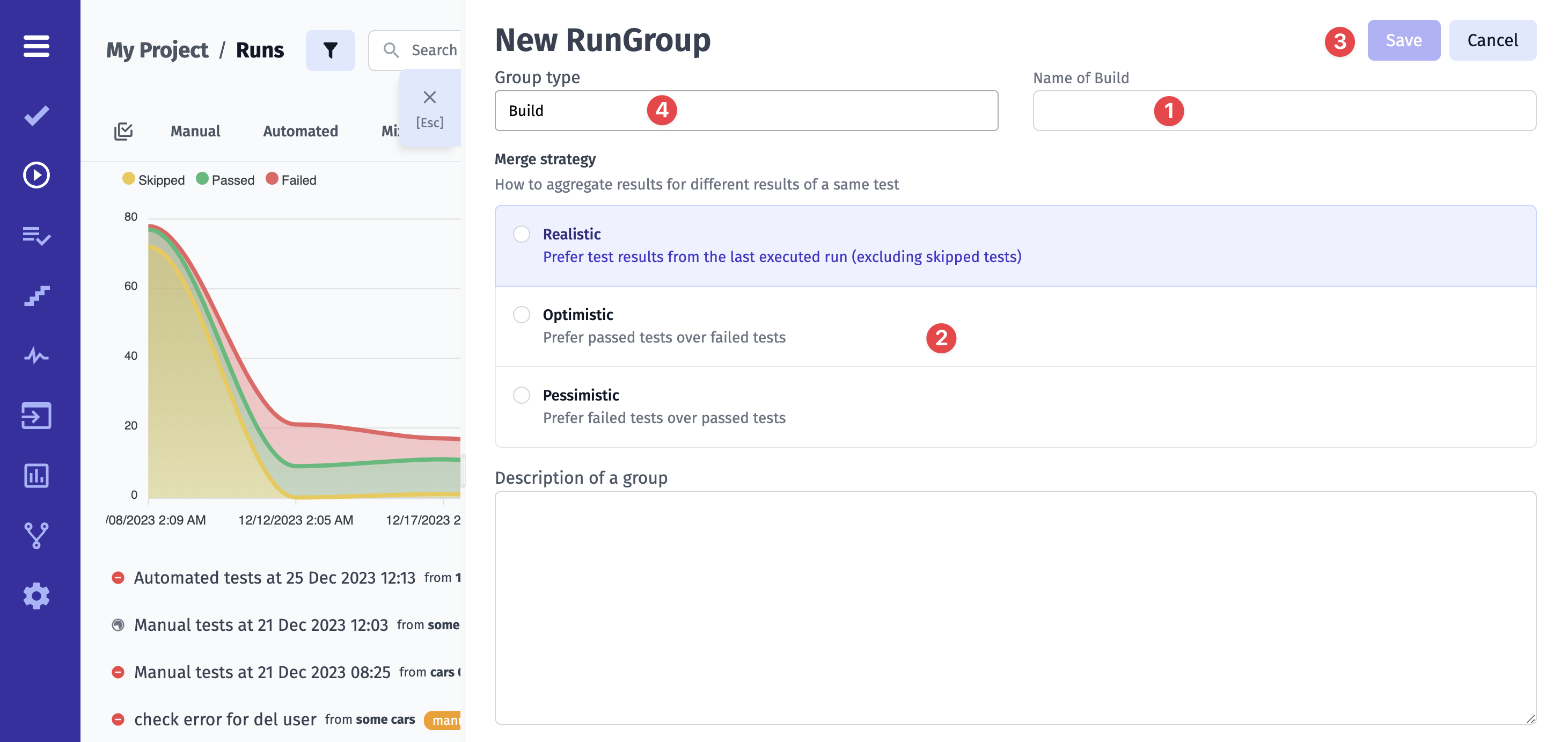
A New RunGroup will appear on Runs page
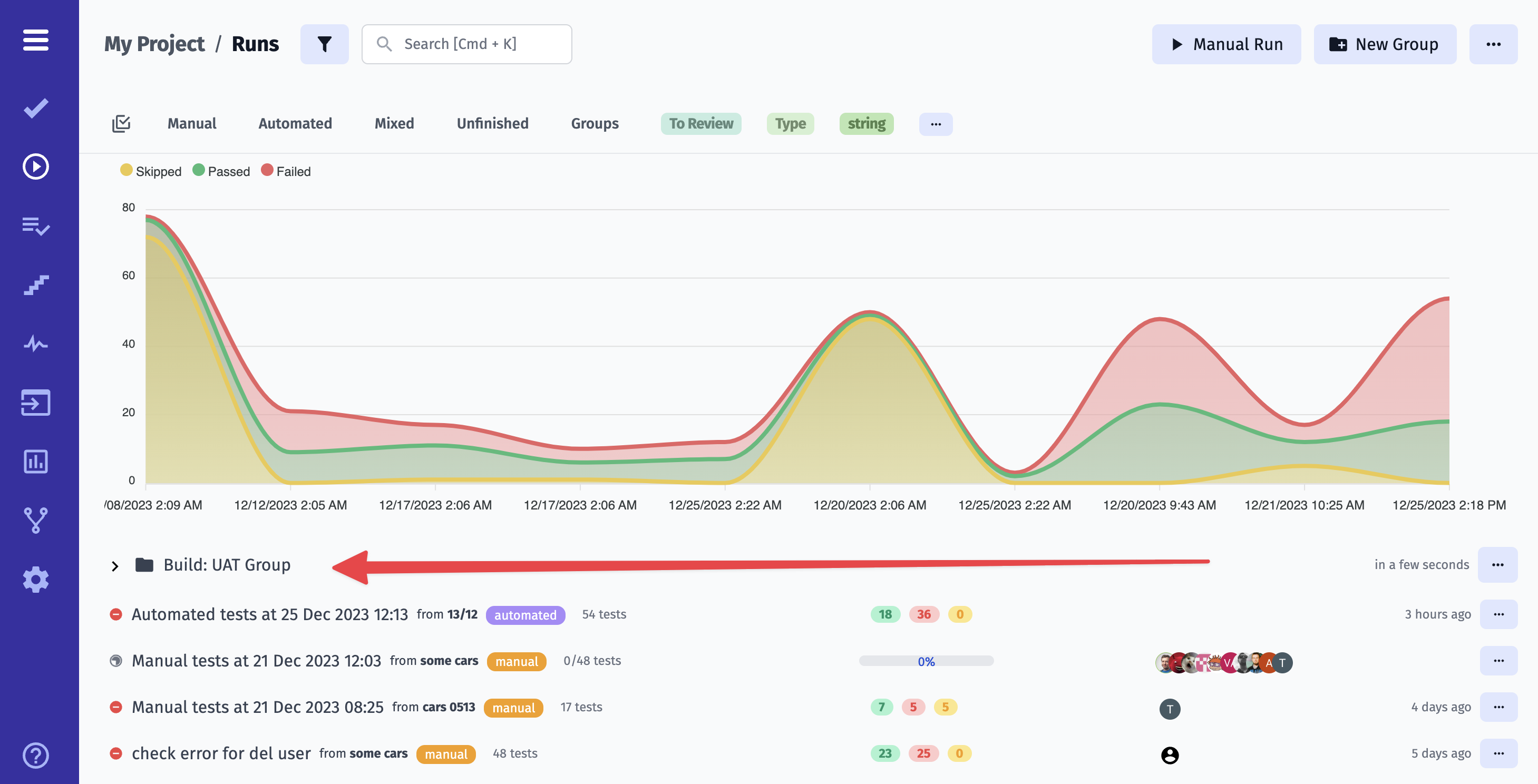
To put Manual Run to a RunGroup you need to open it and click on Add Manual Run button
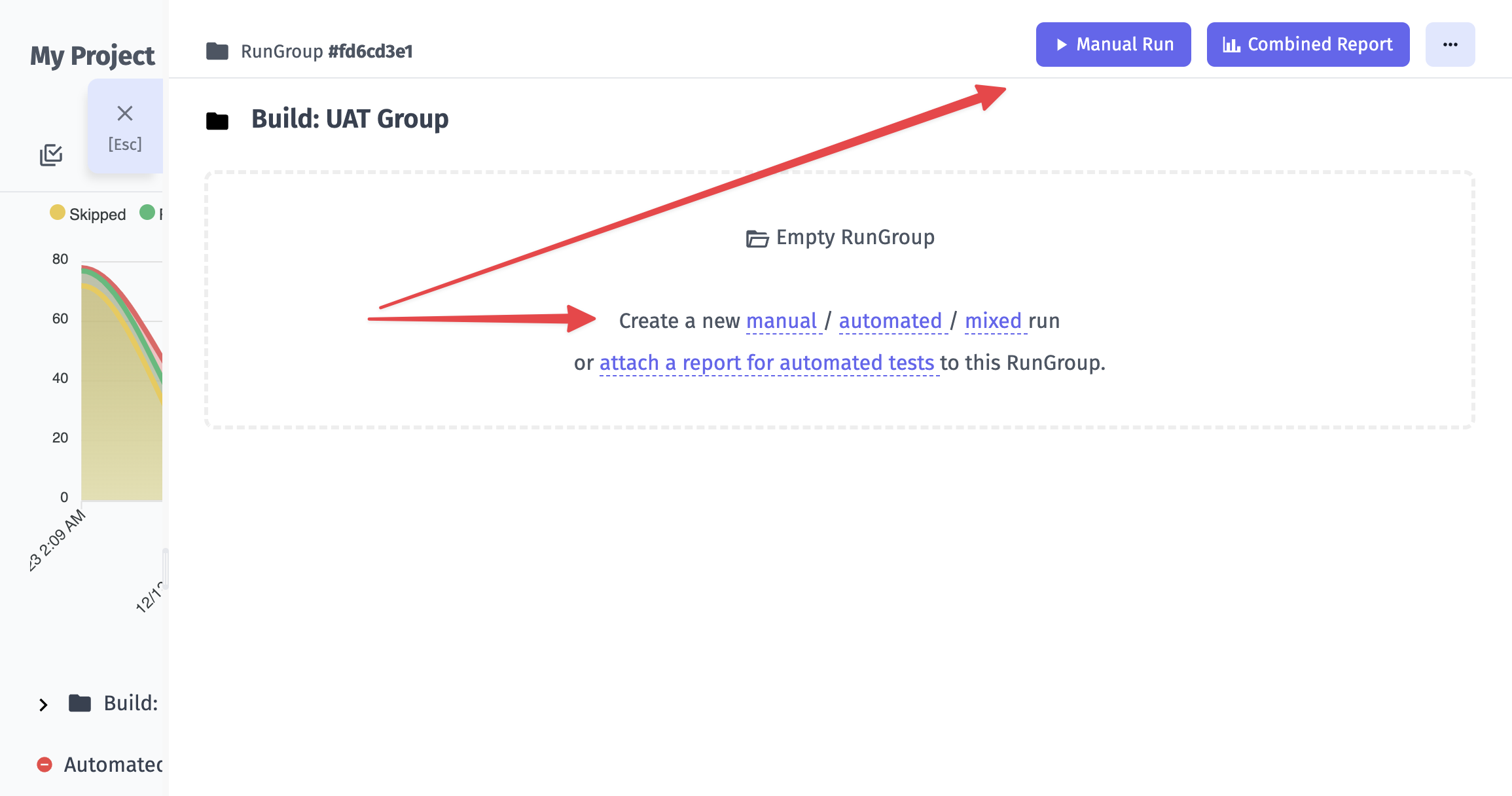
To put an Automated Run to a RunGroup you need to execute your tests with Testomat.io providing TESTOMATIO_RUNGROUP_TITLE="Build ${BUILD_ID}".
Now you can see Test Runs in a created RunGroup
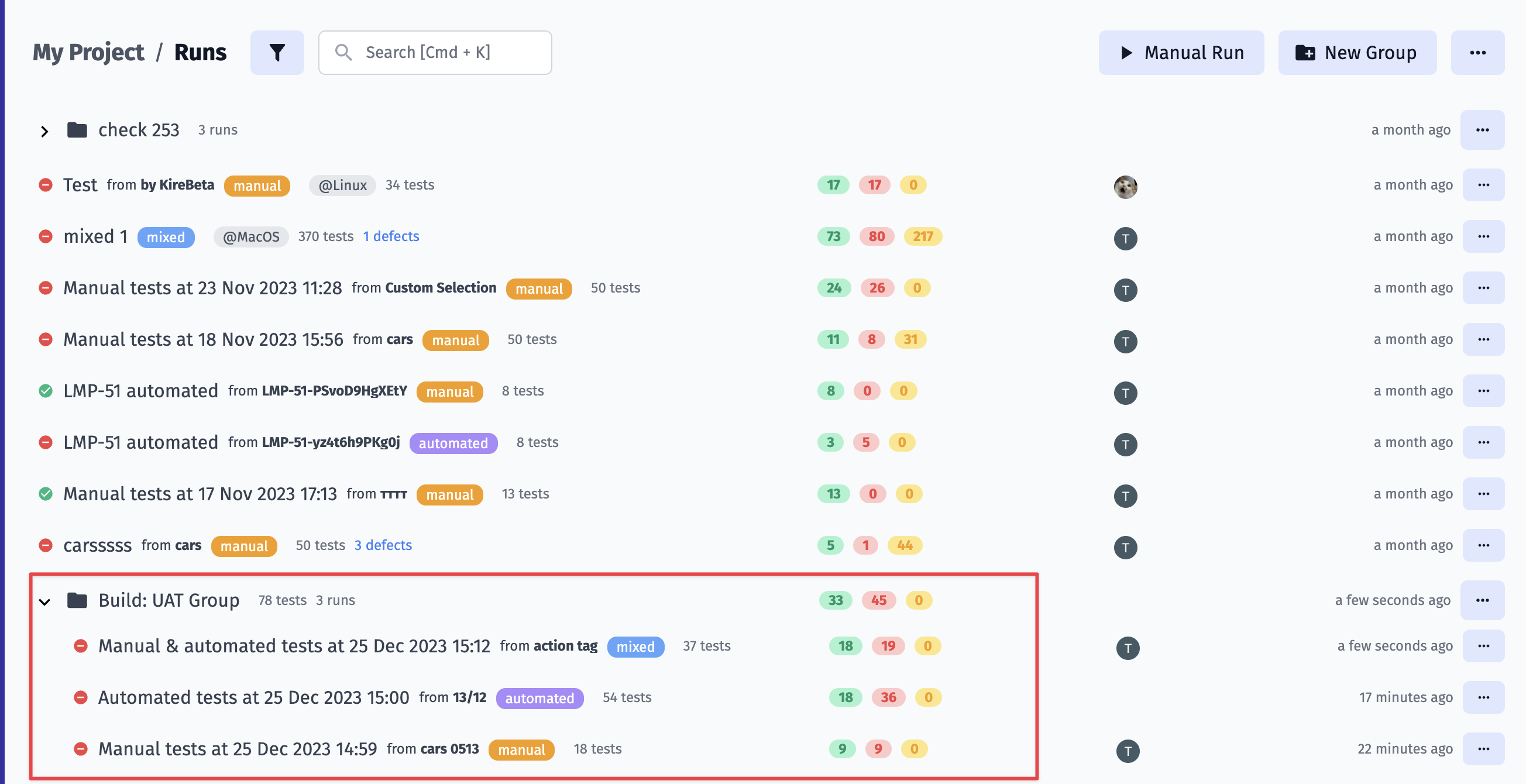
Copy Run Group
You can easily create a new Run Group, completely independent of any previous runs, by copying all relevant tests exactly as they are. You can configure what data should be copied, namely:
Assignee: Define assignee details separately, preventing them from being copied.
Issues: Choose whether to include or exclude linked issues in the duplication process
Labels: Decide whether labels should be duplicated or omitted in the new test run
Environments: Control the duplication of environment settings based on your requirements.
Nested Structure: Preserve or exclude the nested structure of your test groups as you duplicate them.
Here are steps: 1. Open Run Group 2. Click Extra menu 3. Click Copy 4. Pick configurations 5. Save 6. See Run Group created.
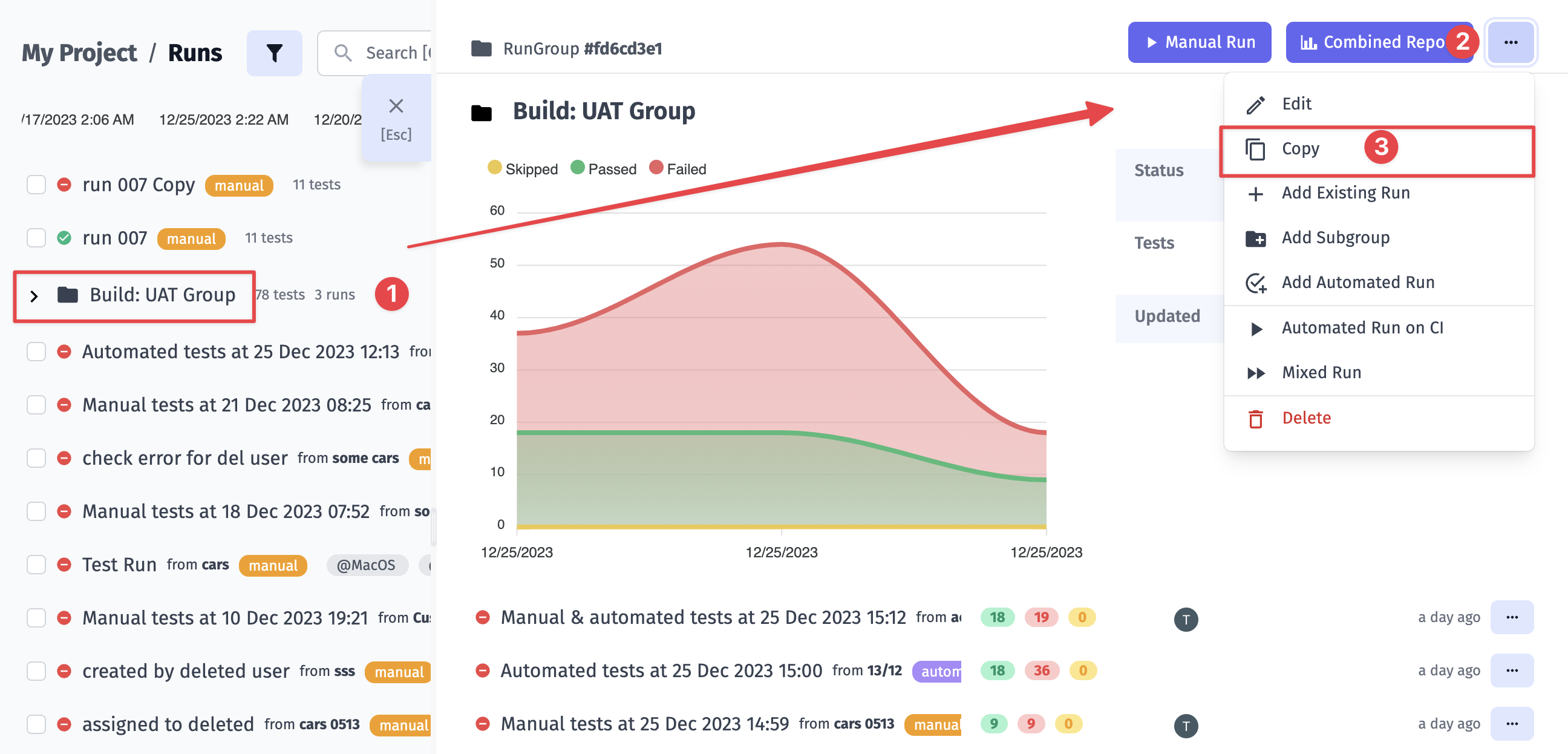
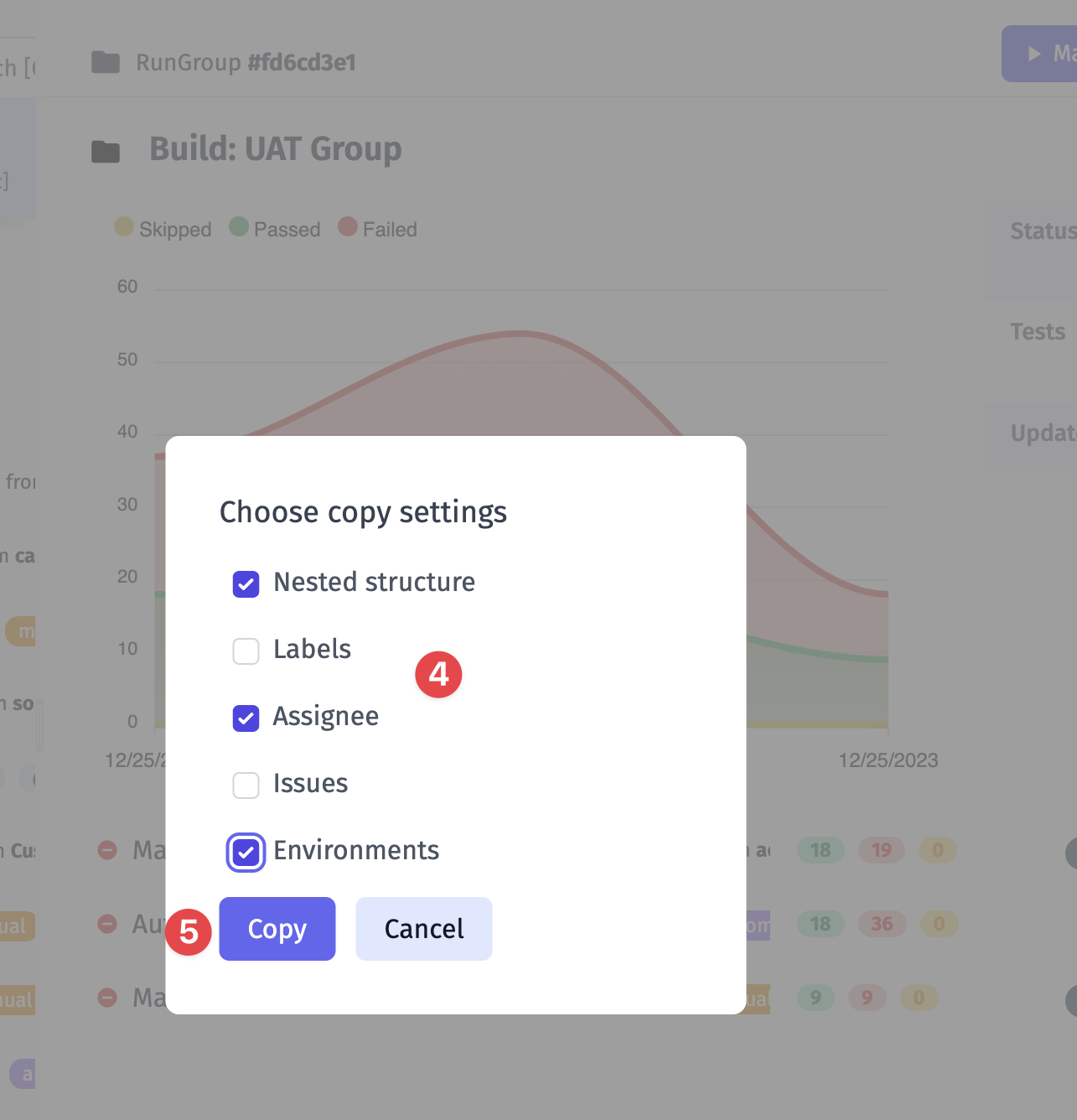

Merge Strategy
With Testomat.io you can use different Merge Strategies for Test Runs analysis. It helps to aggregate results when a group contains multiple runs.
You can use it when merging few Runs:
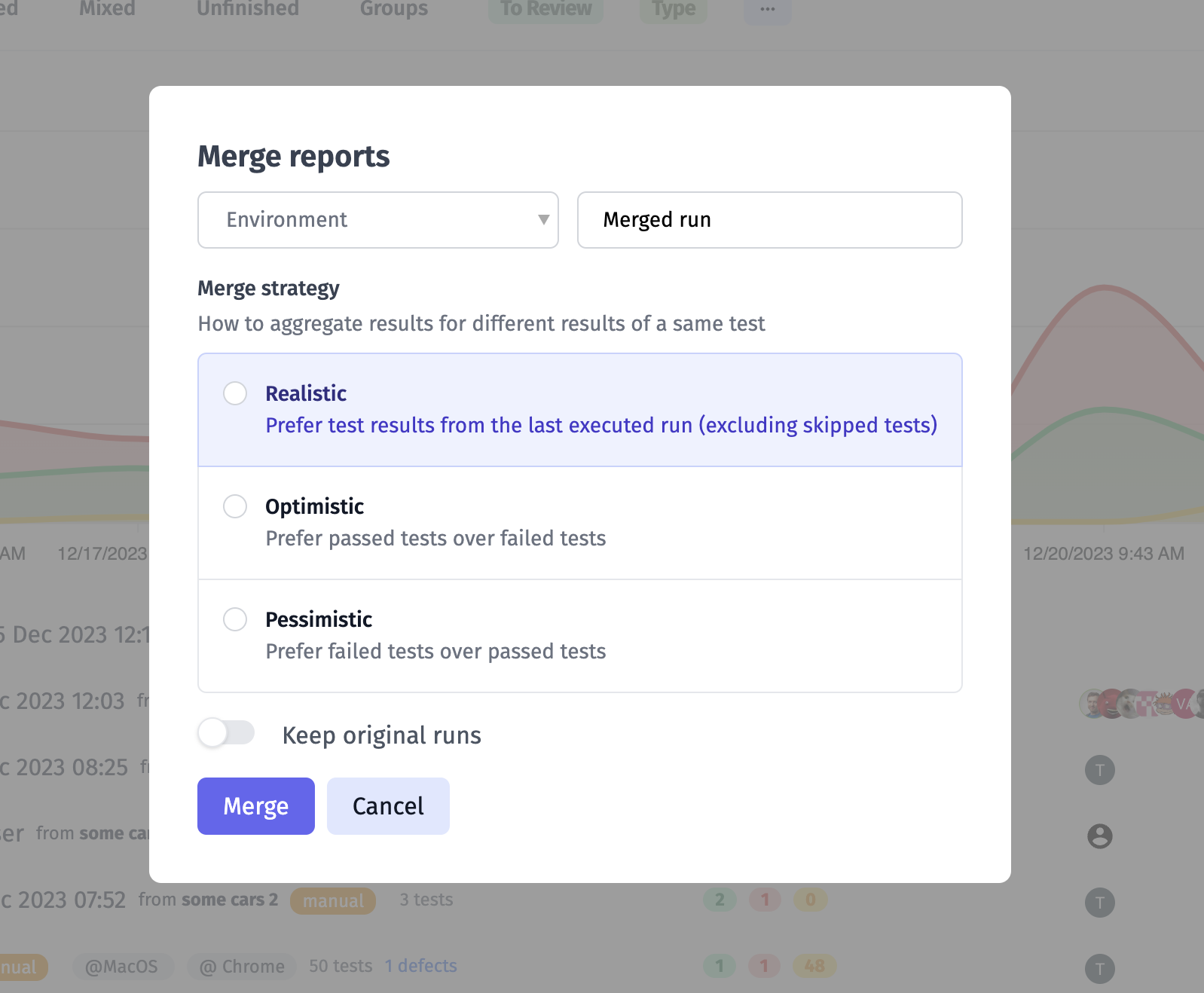
Or when you add/edit RunGroup
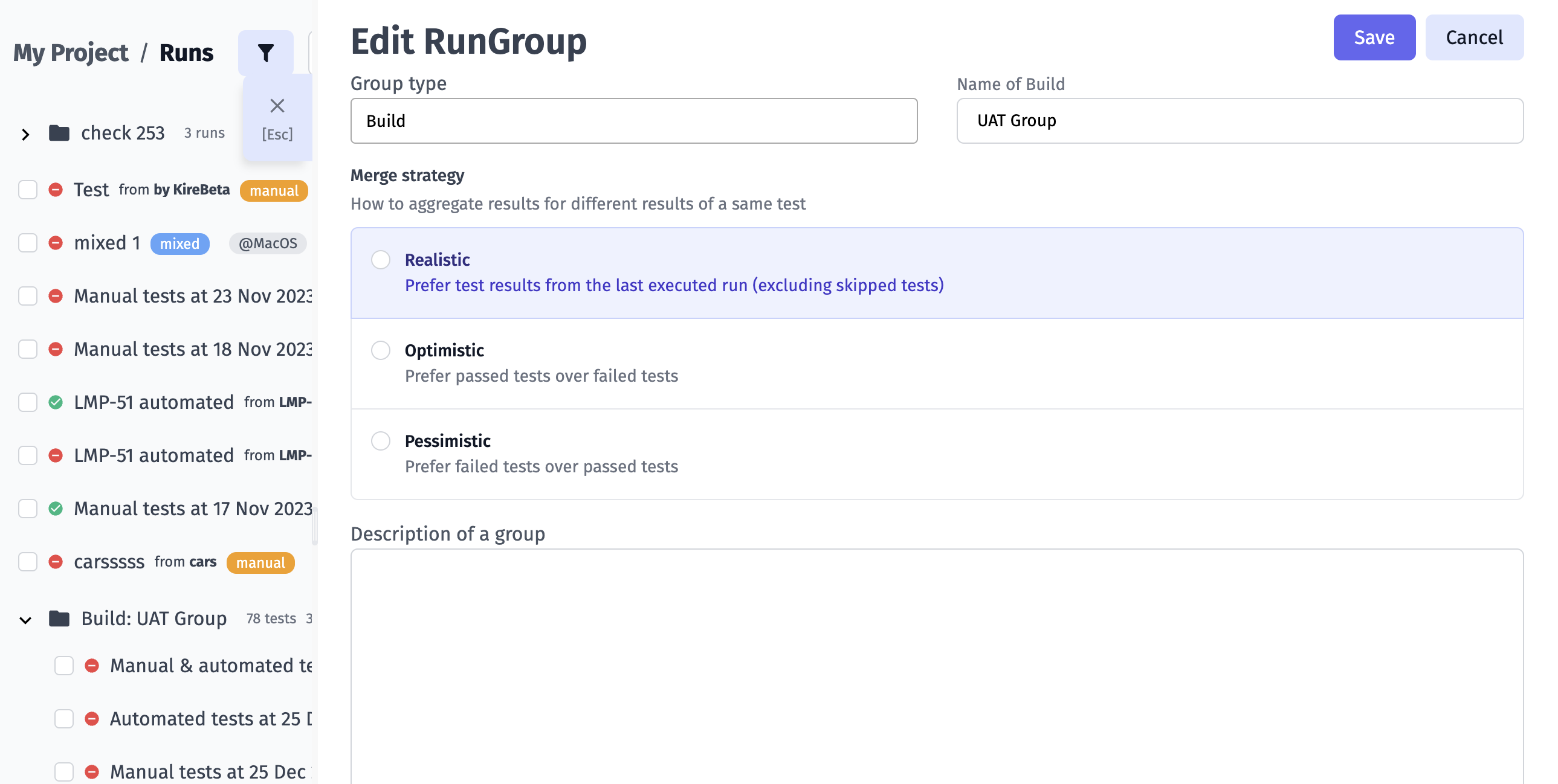
Merge Runs
With Testomat.io you can merge your Test Runs. To do this you need to enable multi-selection, choose the Test Runs you want to merge, and click on the Merge button at the bottom of the page
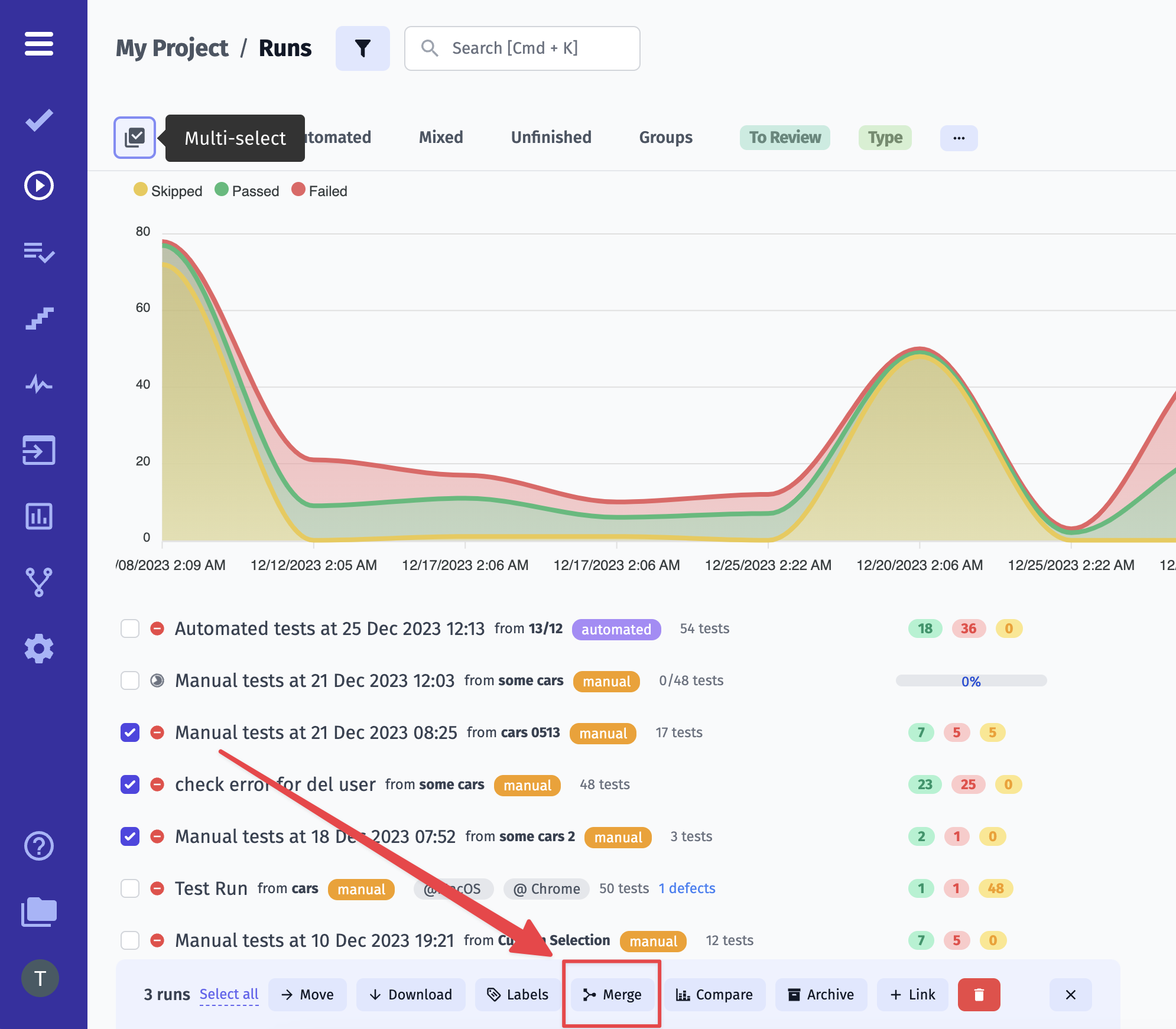
Here you will need to 1. Select testing Environment 2. Enter a name for merged run 3. Choose a Merging Strategy 4. Decide to keep original runs or not. 5. Click on Merge button
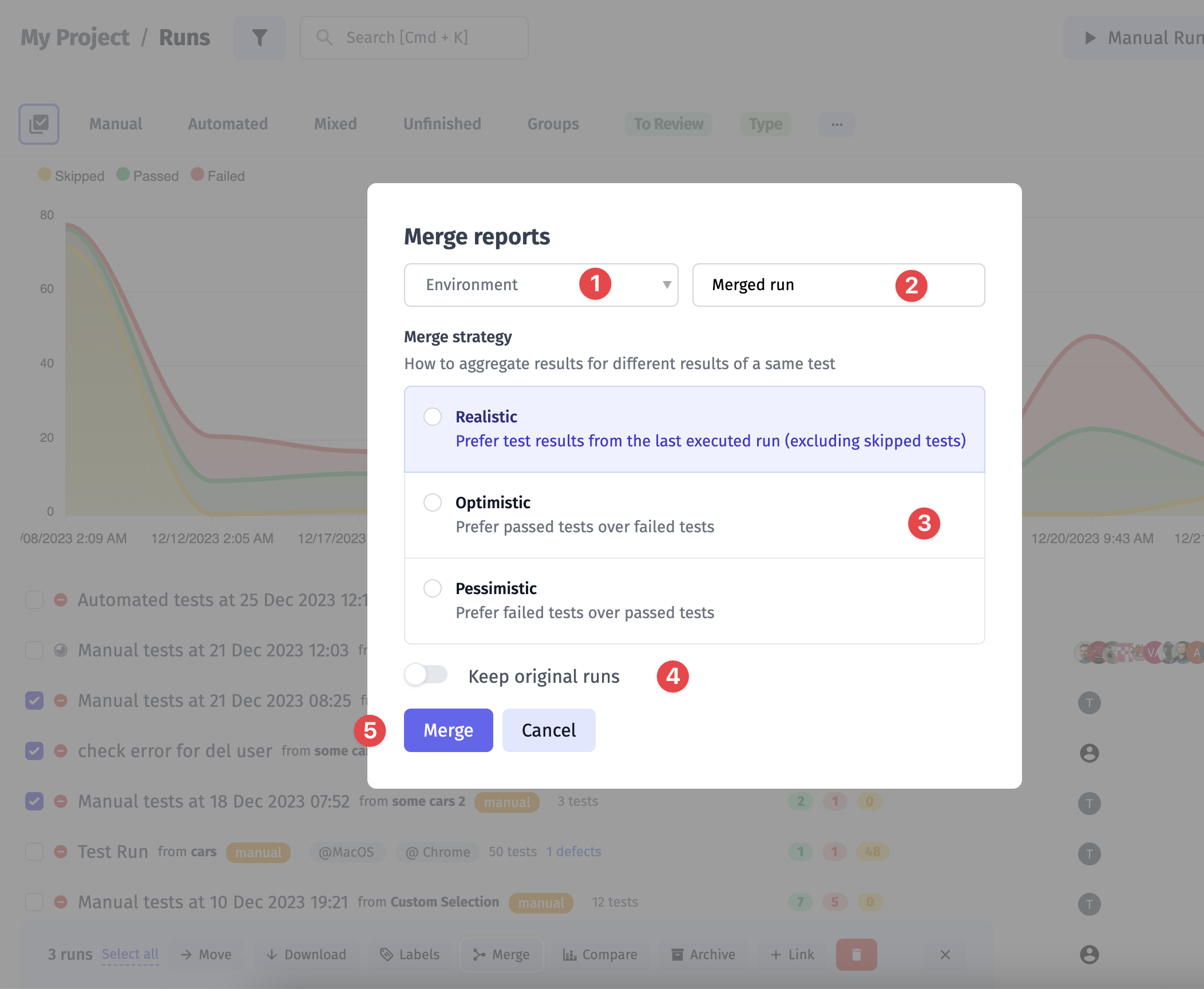
Your merged run will appear in the list of runs on the Runs page
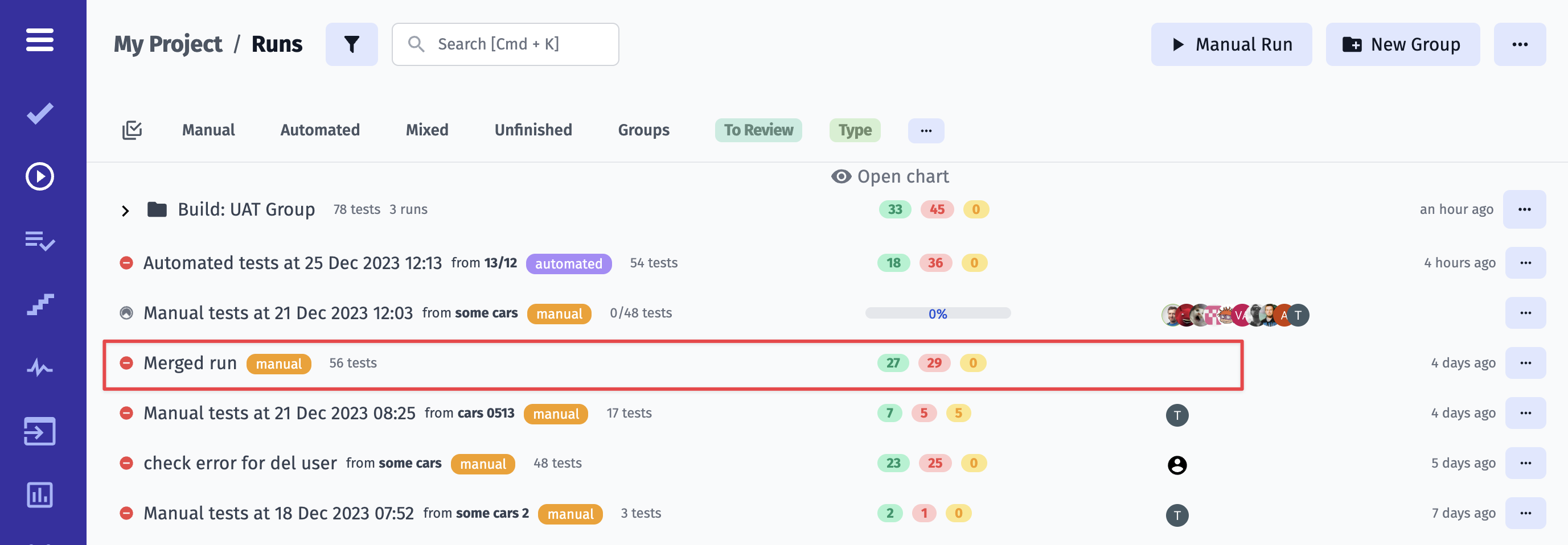
Relaunch Runs
For some reason, you may need to re-check some tests in your Run manually. You can use Relaunch Run options for such cases. To do this you need to 1. click on the menu button and 2. click on Relaunch manually button
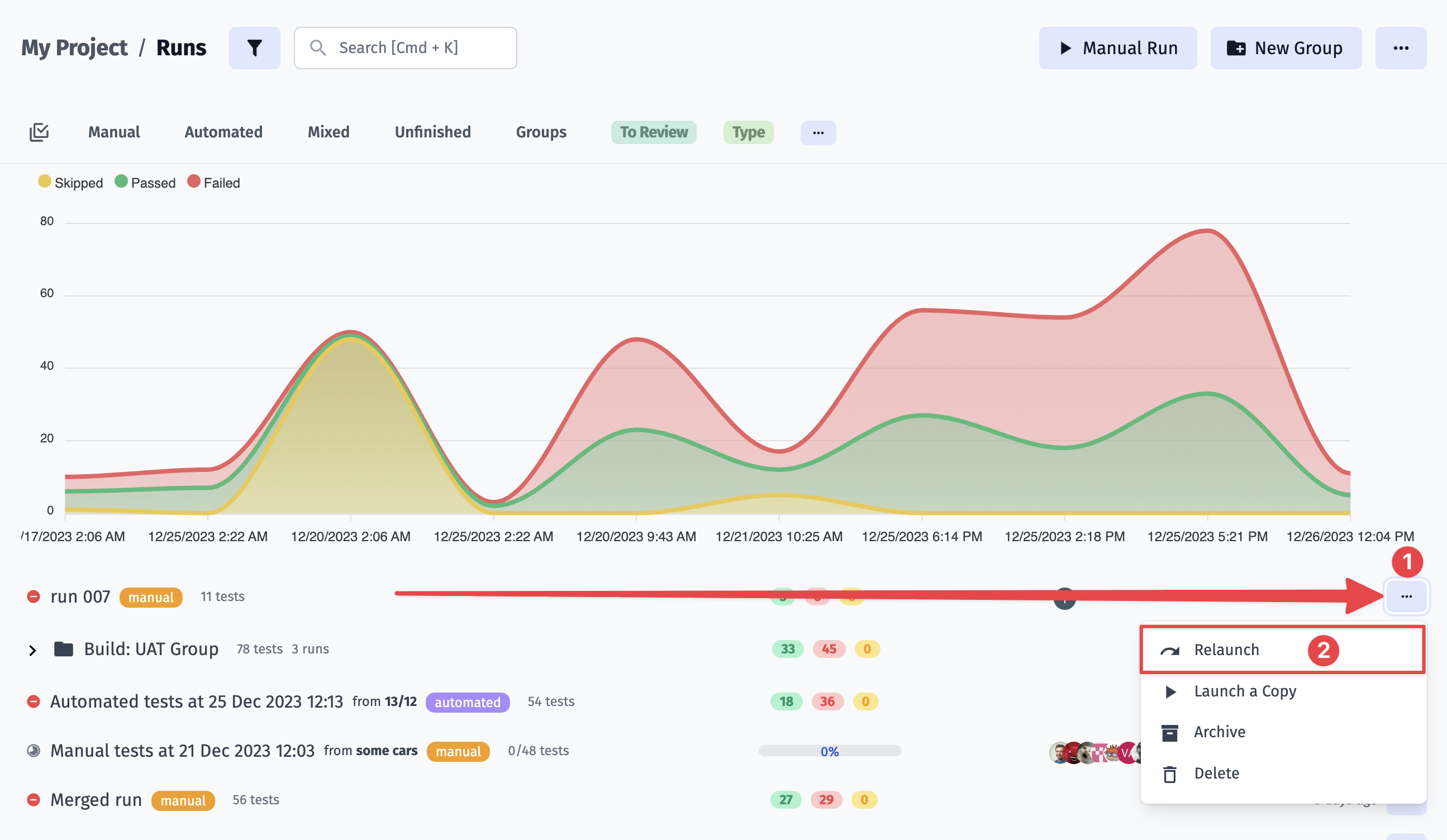
Your Test Run will open in Manual Run window and you will be able to re-check tests and change their status:

When you finish you need to click on Finish button. You will see tests with new status and new Run Status
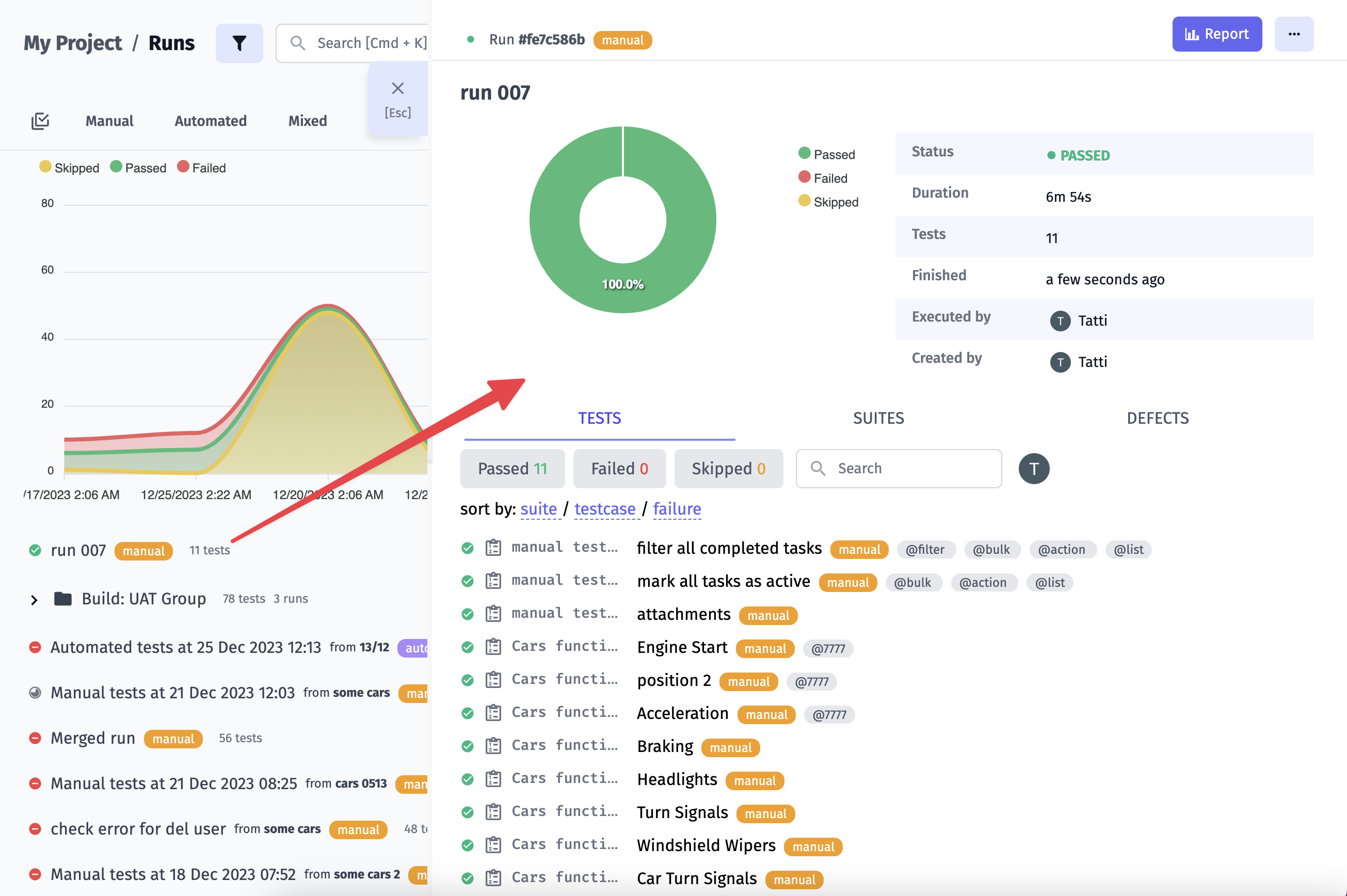
Also, your Test Run will contain updated information on its results: You will see a changed tag and Run status.
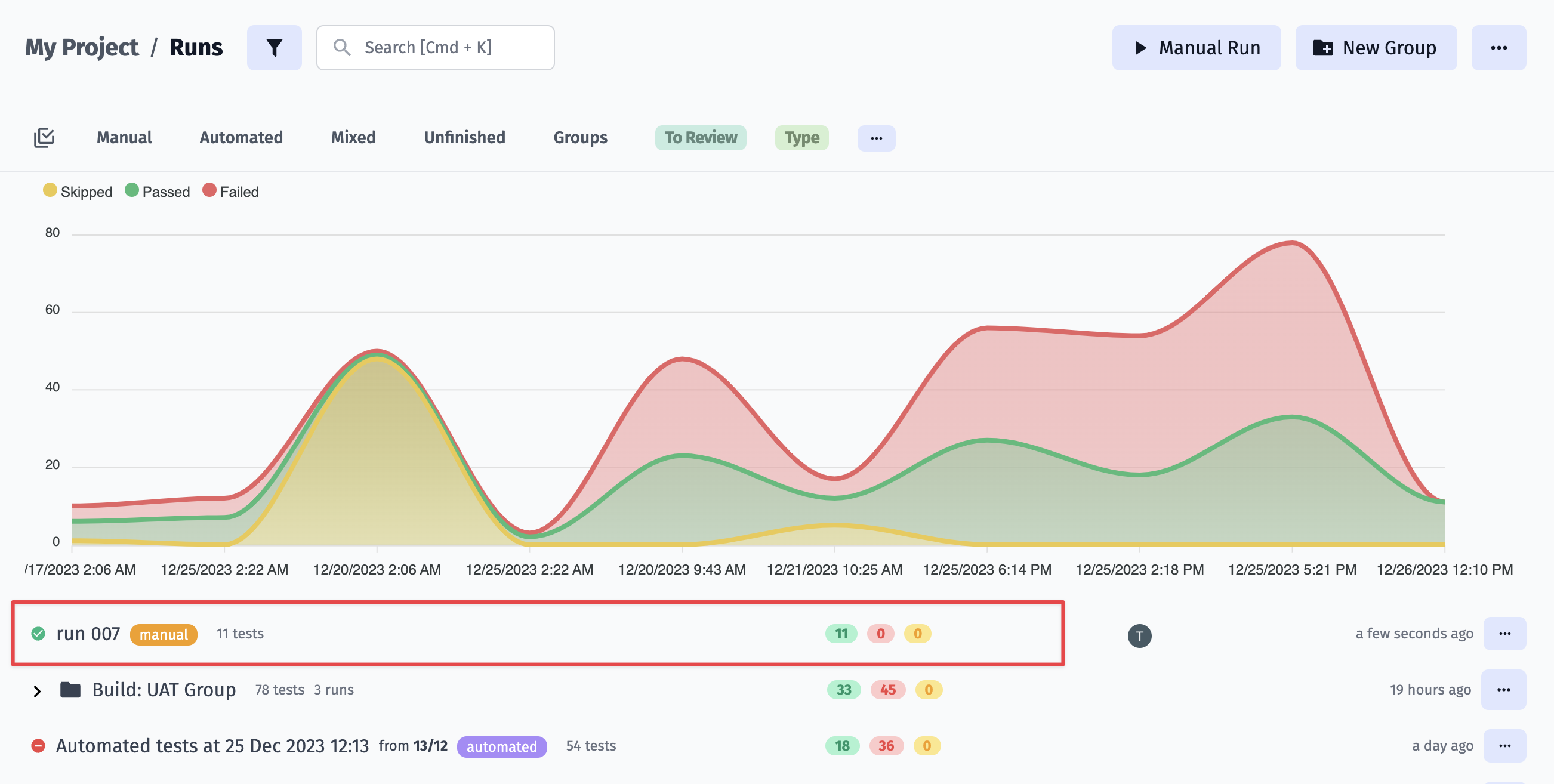
Launch a Copy
If you need need to re-check some tests in your Run manually, but for some reason, you want to save this Test Run you can use Launch a copy option. To do this you need to 1. click on the menu button and 2. click on Launch a Copy button.
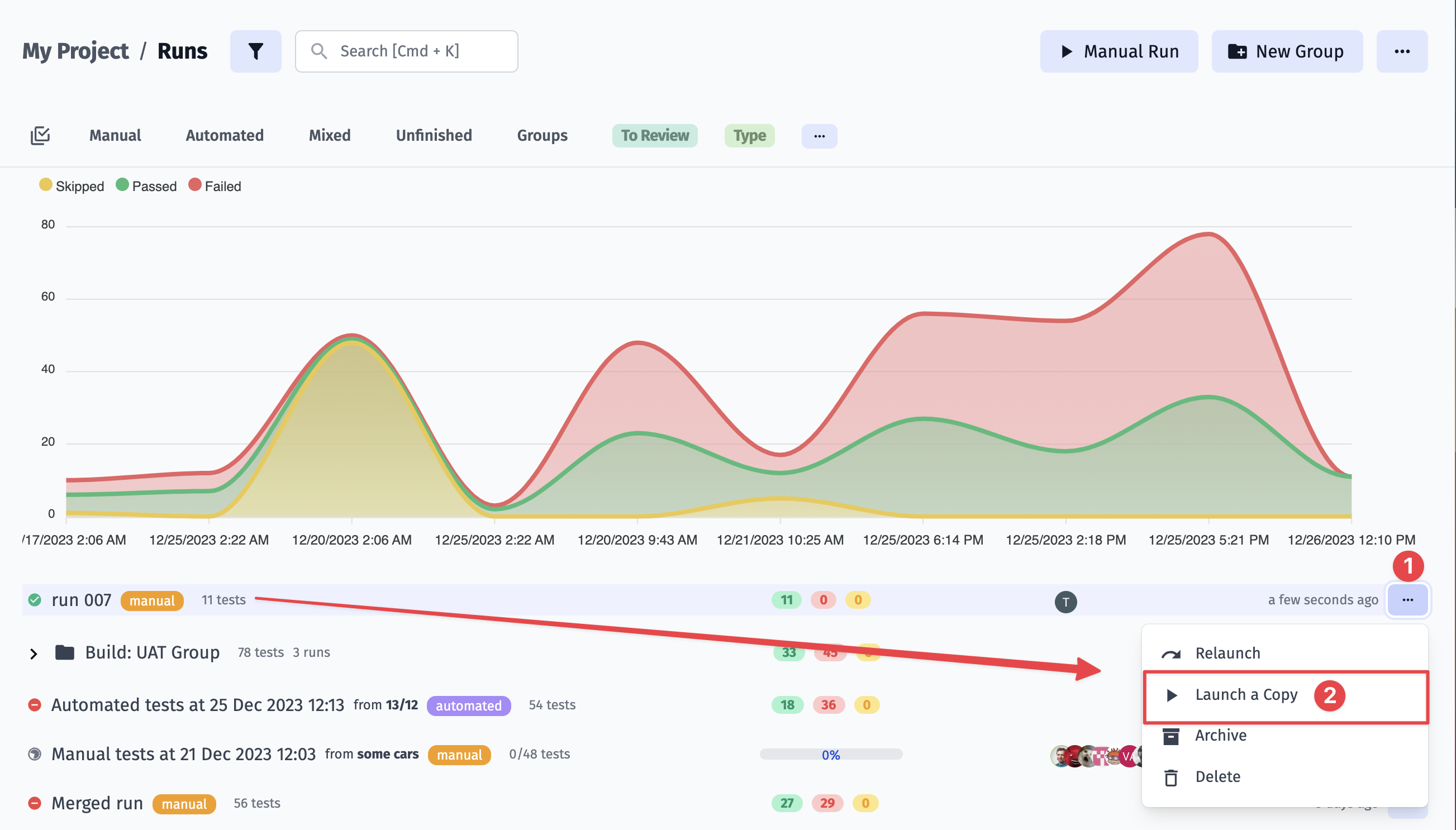
Your Test Run will open in Manual Run window and you will be able to re-check tests and change their status:
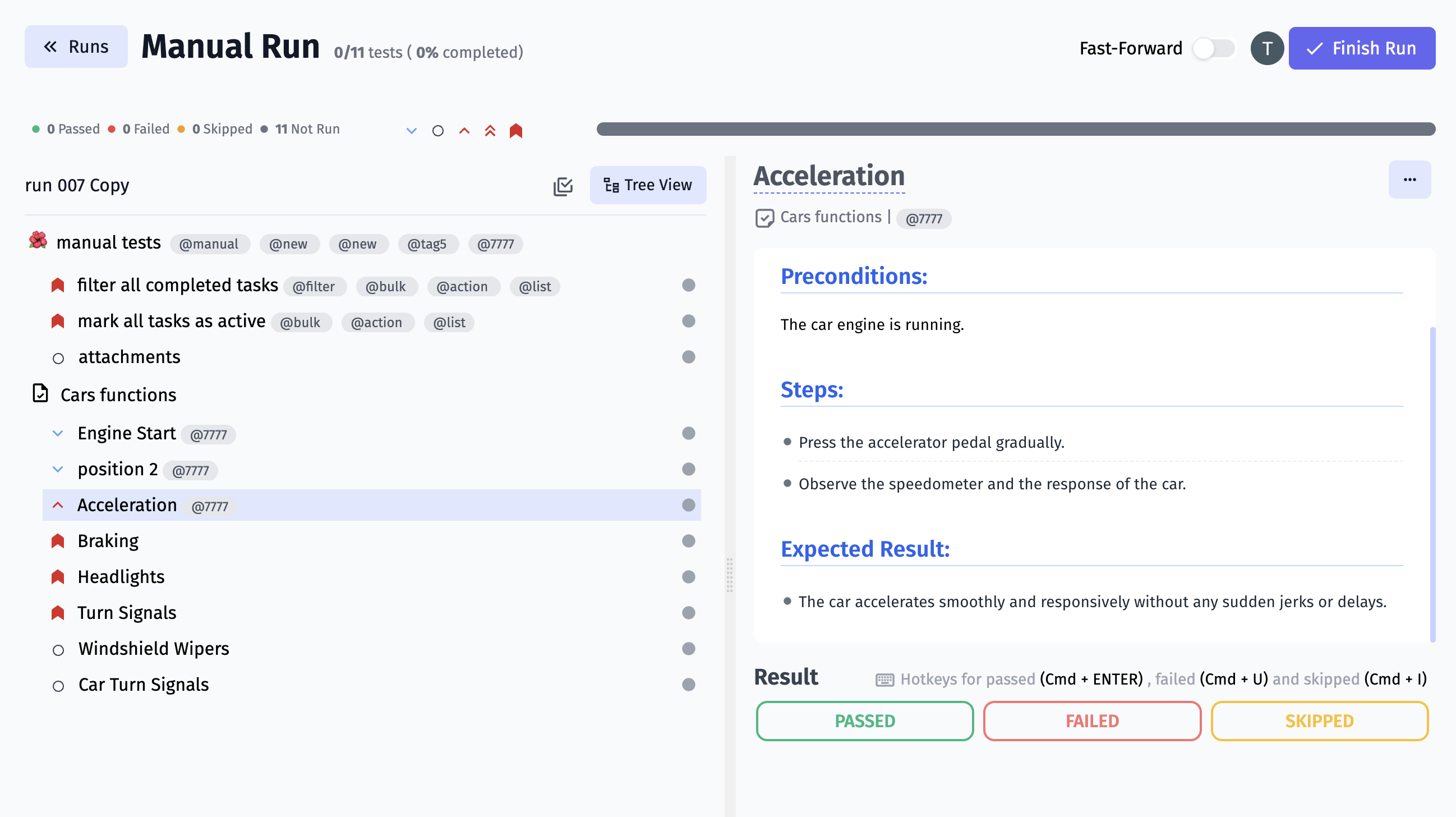
When you finish you need to click on Finish button. You will see a new Test Run tests with new status and new Run Status:
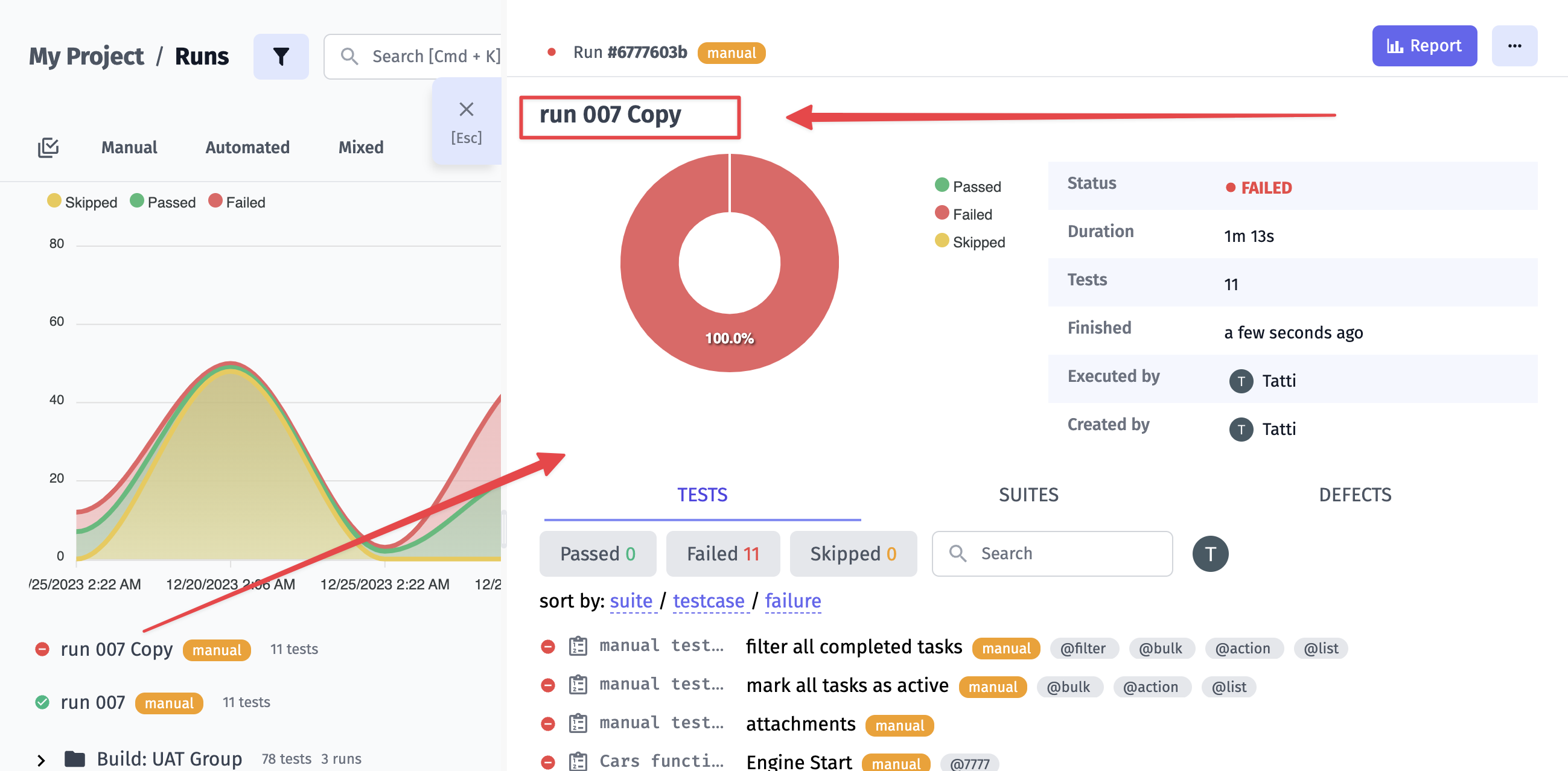
On the Runs page you will see a copy of your Test Run with new tests results:
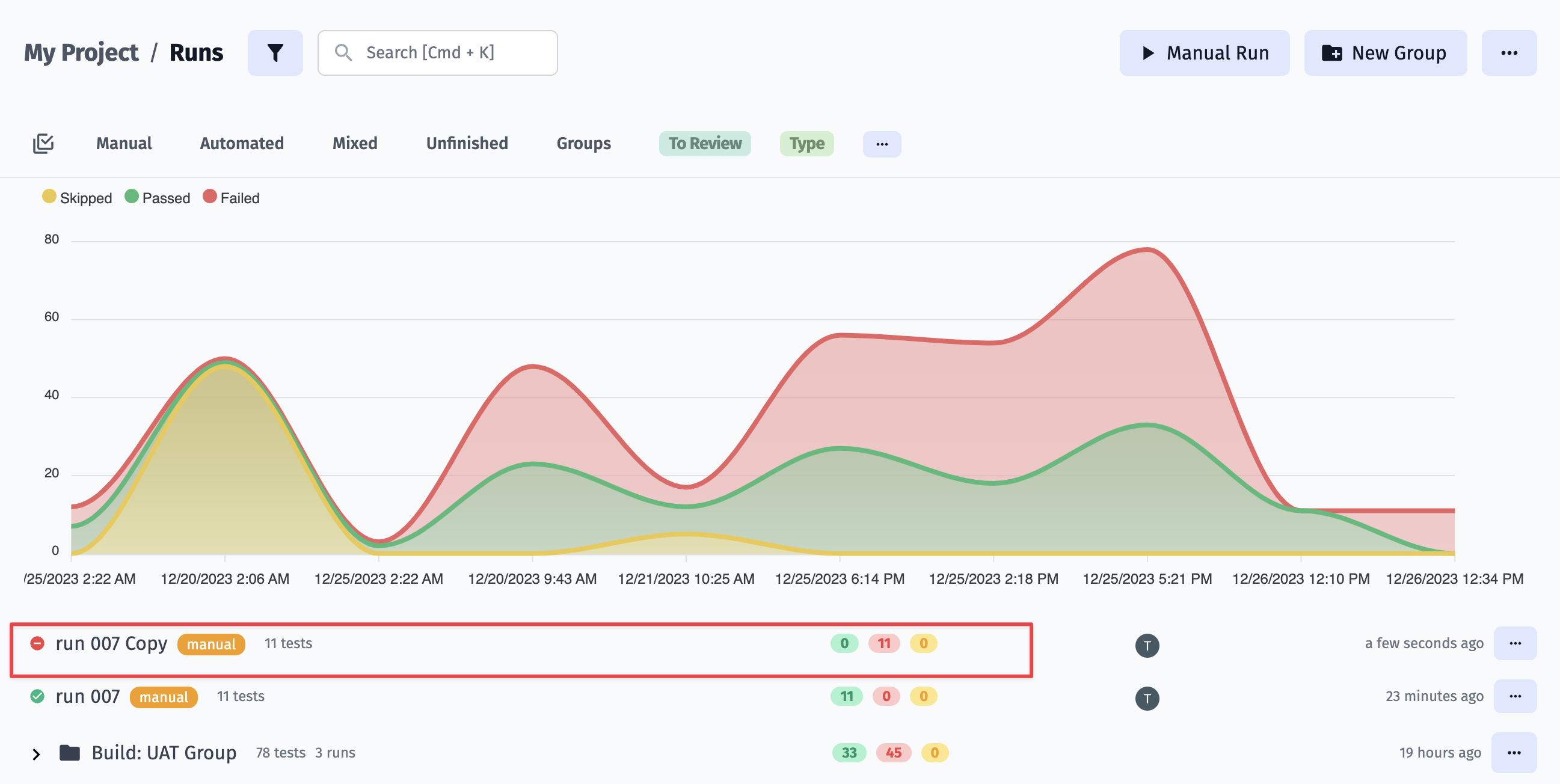
Archive Test Run
Archive Test Run provides you with the ability to declutter the main Runs board, ensuring that only relevant and active test runs take center stage while preserving historical data. To do this you need to 1. click on the menu button and 2. click on Archive button. 3. Confirm.
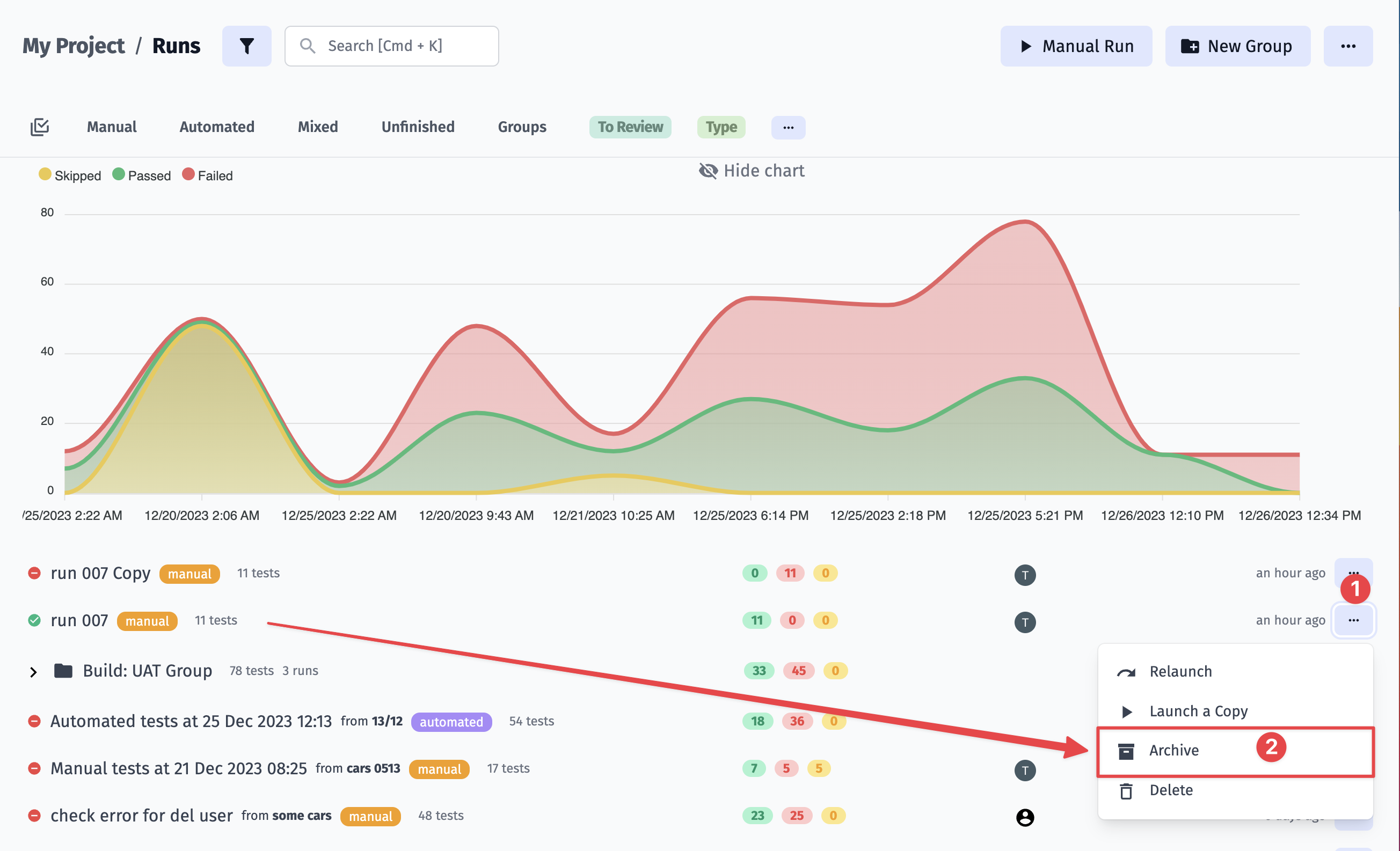
Archived runs find a new home in the dedicated Runs Archive section. This segregated space ensures that your archived data is easily accessible without cluttering the main board. The Runs Archive comes equipped with filtering capabilities.

Filtering Test Runs
Testomat provides filtering capabilities for Runs and Run Groups. On the Runs page, you can find Basic filters and Additional filters.
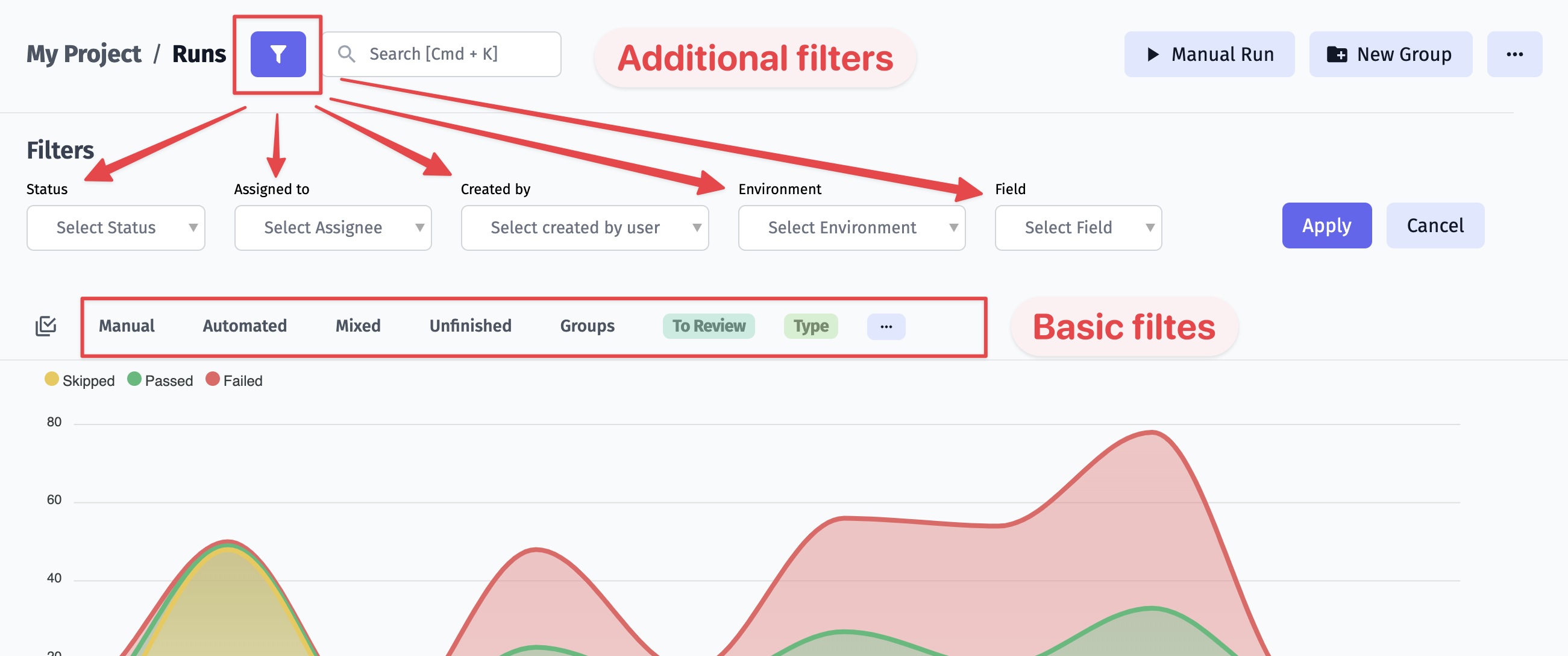
Multiselection For Runs
Multiselection allows the bulk application options to many runs with one click. Here is overview:
- Select all - select all runs on the Runs page
- Move - move runs to/from Run Group
- Download - export selected run reports to spreadsheet
- Labels - apply/remove labels to runs
- Merge - merge selected runs
- Compare - opens Compare runs view
- Archive - archive selected runs
- Link - link selected runs to JIRA, GitHub, Azure,Linear or other issue.
- Delete - delete selected runs
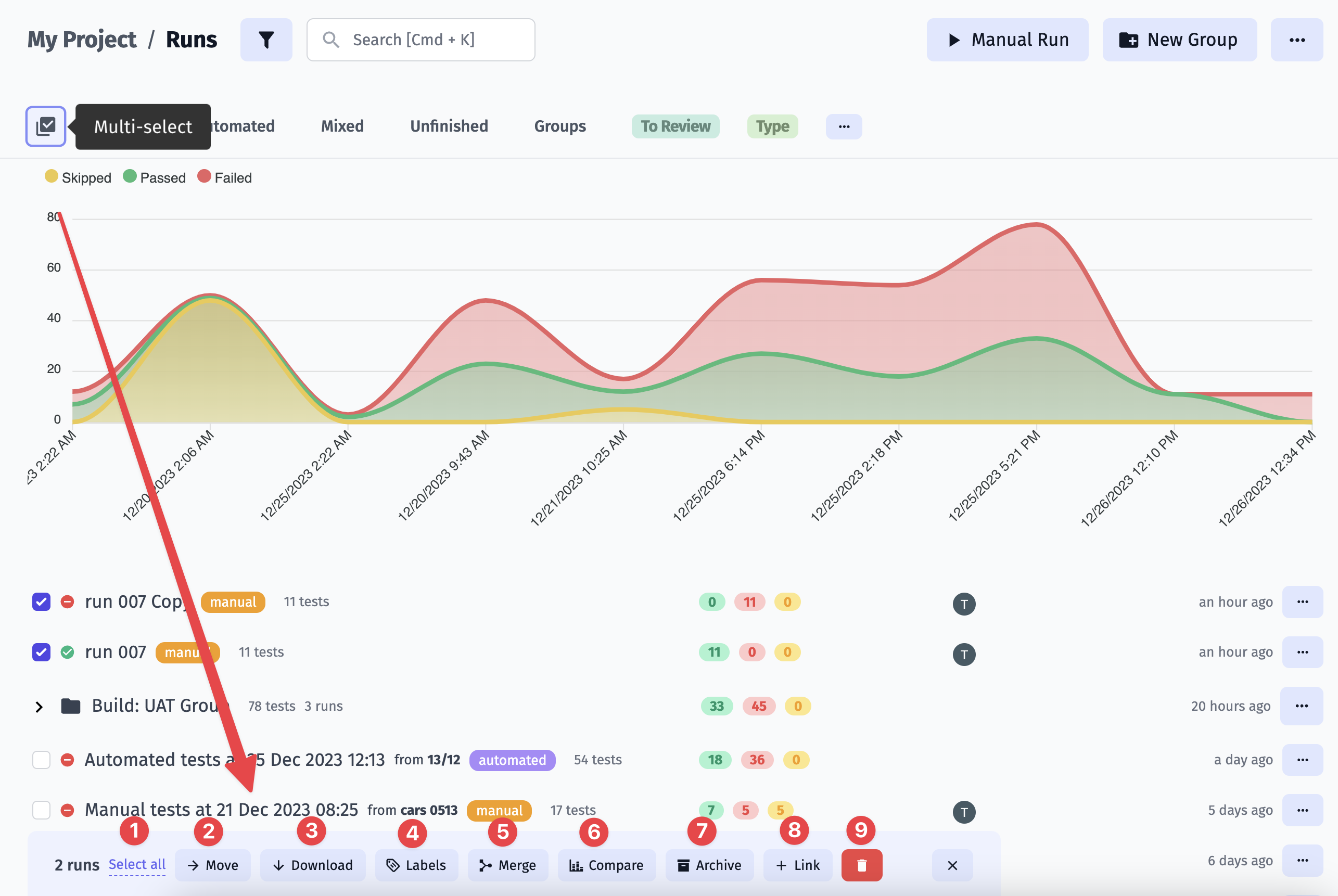
How To Download Run Report
Testomat provides option to export Run Reports as spreadsheet so you can get your data in xlsx file. See how it works.
Download few run reports in one file: 1. Enable Multiselection 2. Pick Runs 3. Click Download
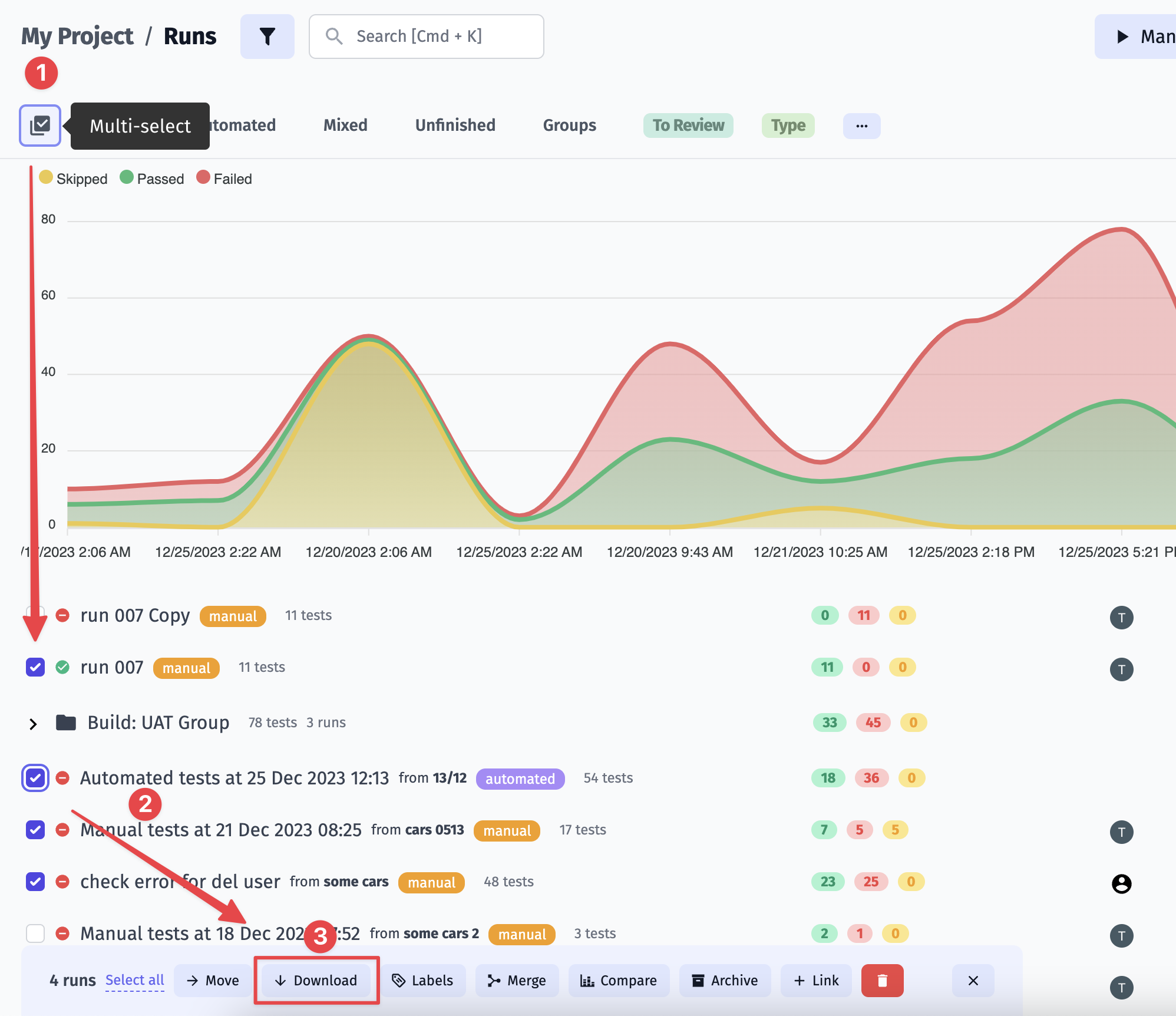
Download a separate Run Report: 1. Open Run Report 2. Click Run 3. Click Extra button 4. Download as Spreadsheet.

Compare Test Runs
Select test runs and see a visual display of the similarities and differences. Compare your run reports and analyze them by such parameters as Flaky, Revieved, Degraded, and more. To do this 1. Enable Multiselection 2. Pick Runs 3. Click Compare
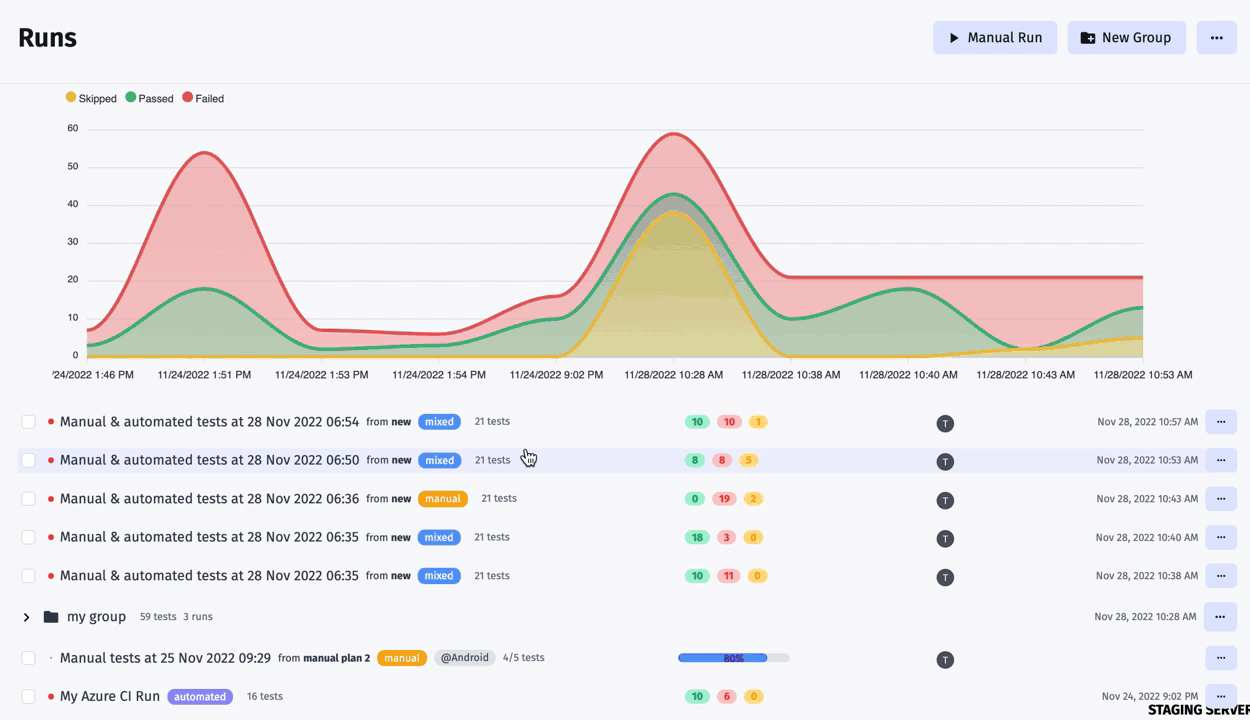
Also this option is applicable for Run Groups. 1. Open Run group 2. Click Combined Report