Single Sign On
Single Sign On is enterprise feature that allows you to login users from your Identity Provider into Testomat.io. All new members will be auto-provisioned. If you reach limit of paid seats, all new members will be added as read-only. So no matter of how many peoples joined, you won't be charged more than your current plan. You can manage your seats, and specify which users should be active and which to be read-only on your Company Members page.
This guide shows how to set up SSO connection via SAML for various SAML providers
Prerequisites
- You have a company in Testomat.io, and you are owner of this company.
- Company is on an enterprise plan.
- You have SAML identity provider like Okta or Google Workspace (formerly called G Suite)
- You and all potential company members use emails from the same domain name (like: user1@companyname.com, user2@companyname.com, etc)
If you are ready, proceed to configure identity provider:
Okta
Okta authorization can be enabled via SAML. As a prerequisite a company for your domain should be created on Testomat.io.
Log in to Okta as Administrator and Create Application Integration
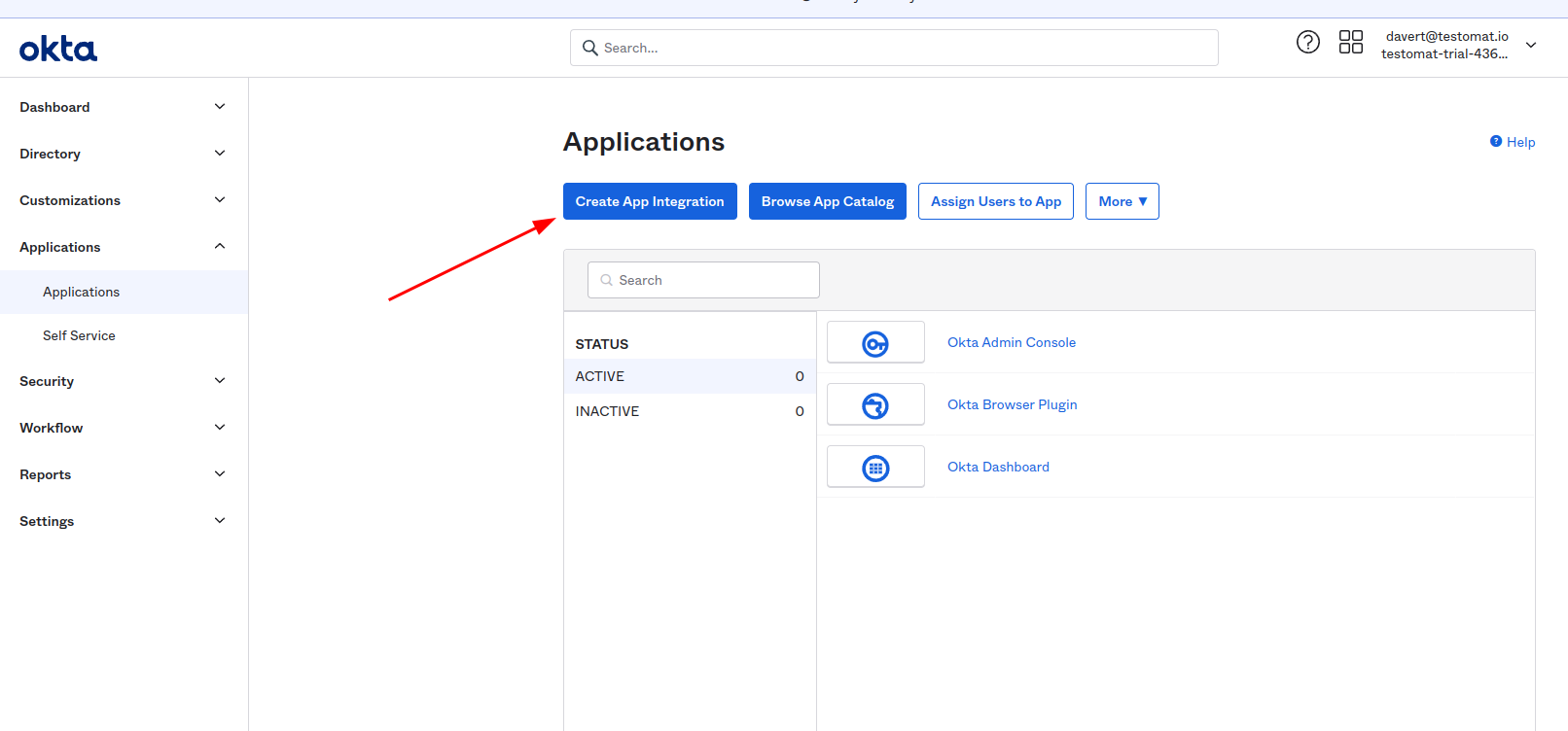
Choose SAML 2 as sign-in method
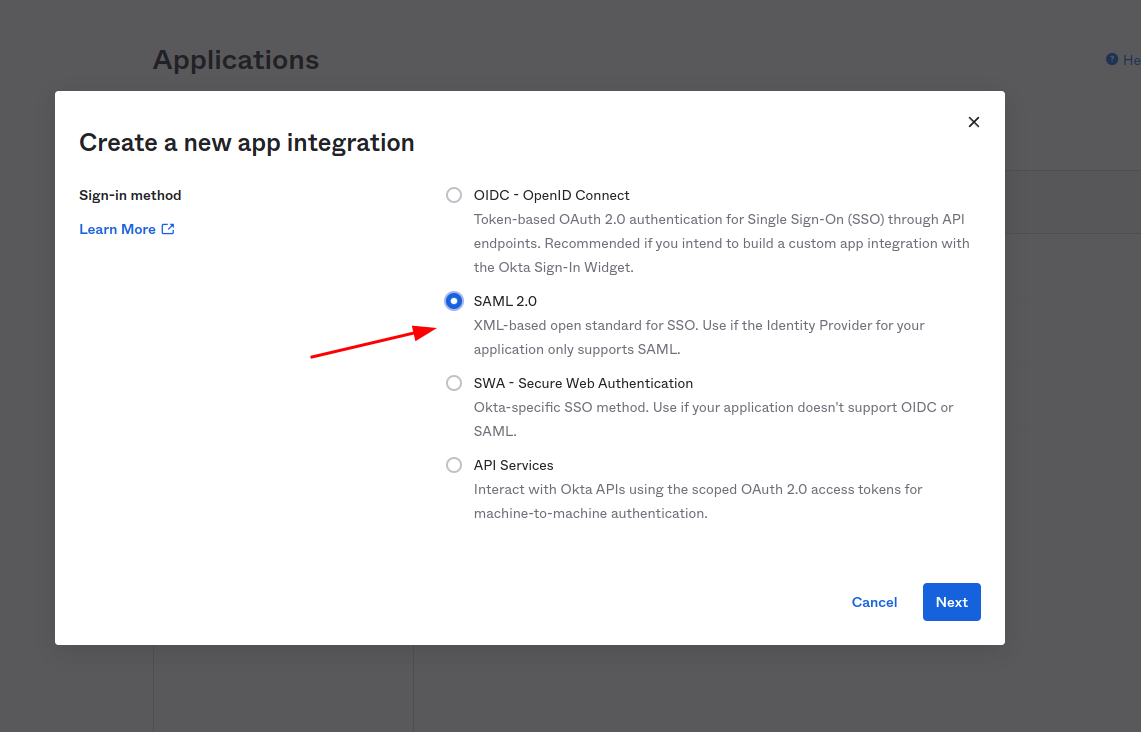
Set "Testomat.io" as the application name and click "Next"
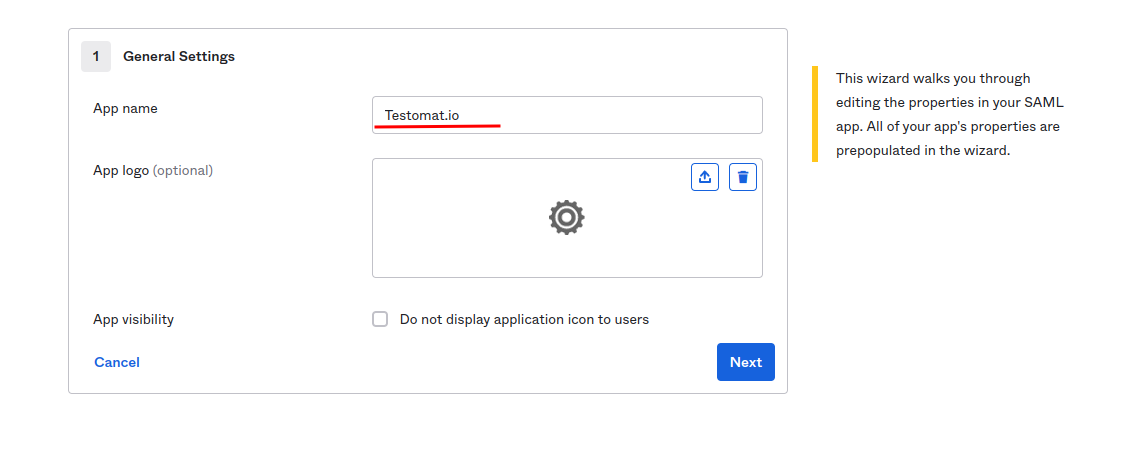
In the next step, you need to set values for Single sign on URL:
https://app.testomat.io/users/saml/auth
and Audience URI (SP Entity ID):
https://app.testomat.io/users/saml/metadata
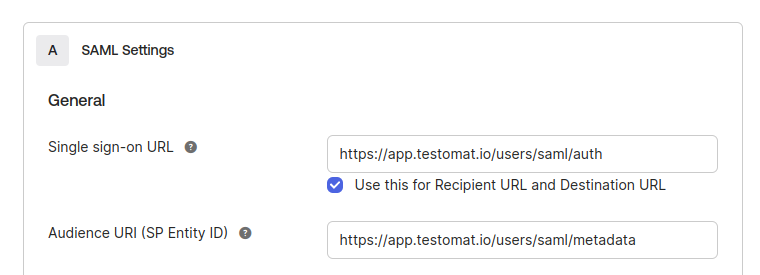
Specify the Attribute Statements:
emailshould be set touser.emailnameshould be set touser.firstName + " " + user.lastName
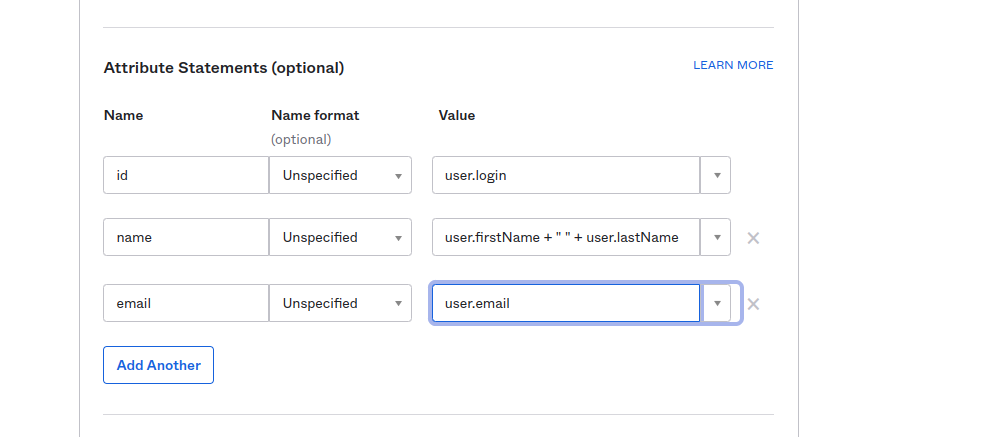
Click "Next" to proceed.
On the lastest step check I'm an Okta customer adding an internal app
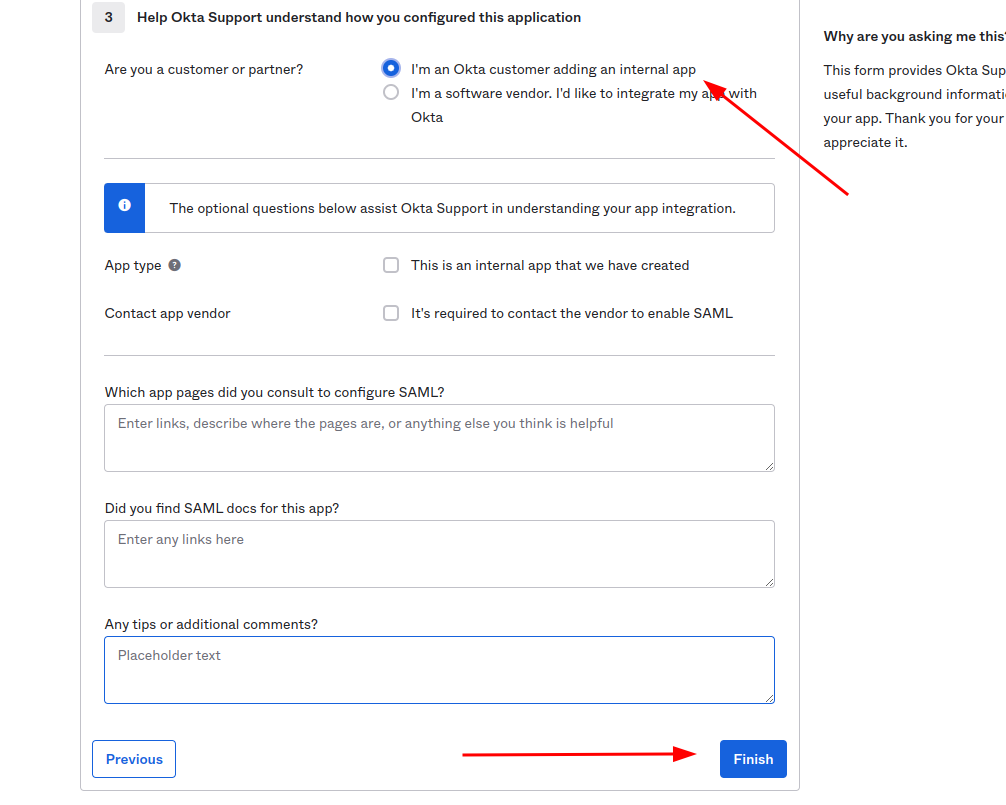
And finish the integration of application.
After interaction was saved click View SAML setup instructions
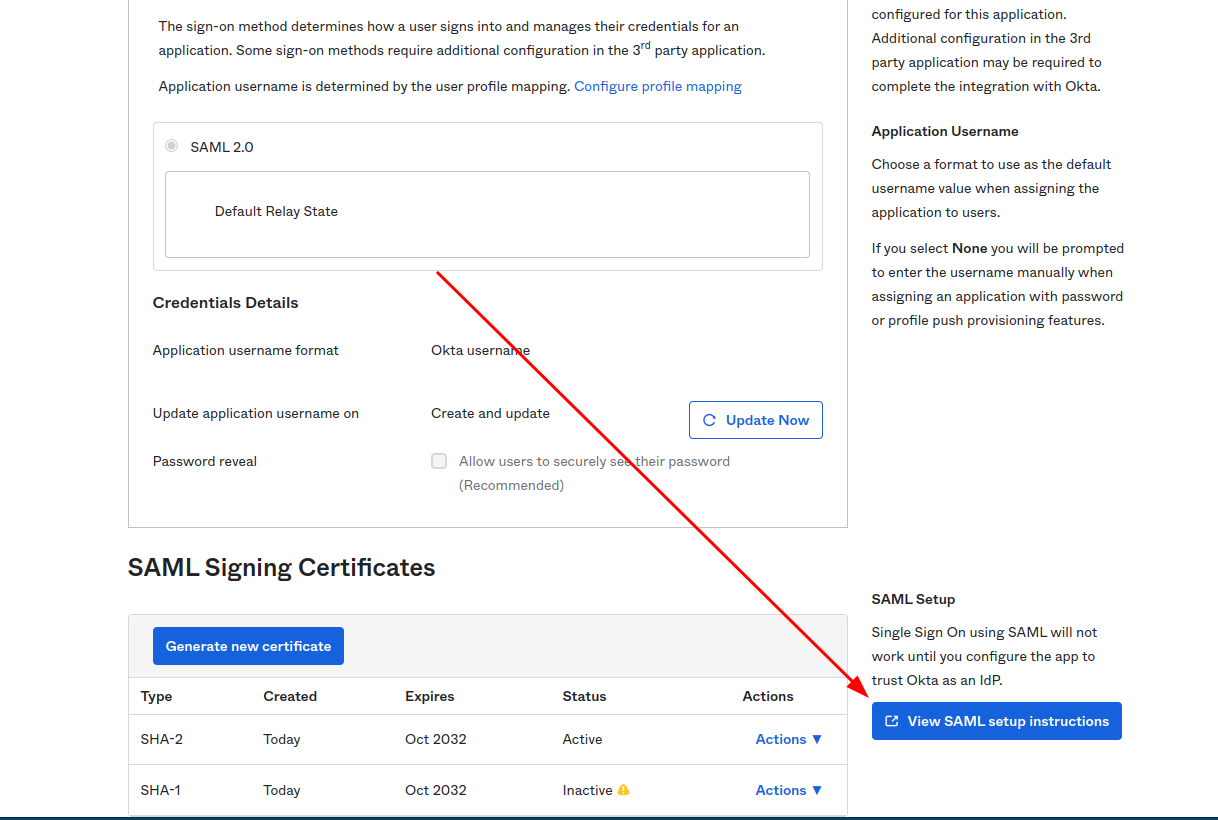
The following information is needed to proceed with integration.
- Identity Provider Single Sign-On URL
- Identity Provider Issuer
- X.509 Certificate
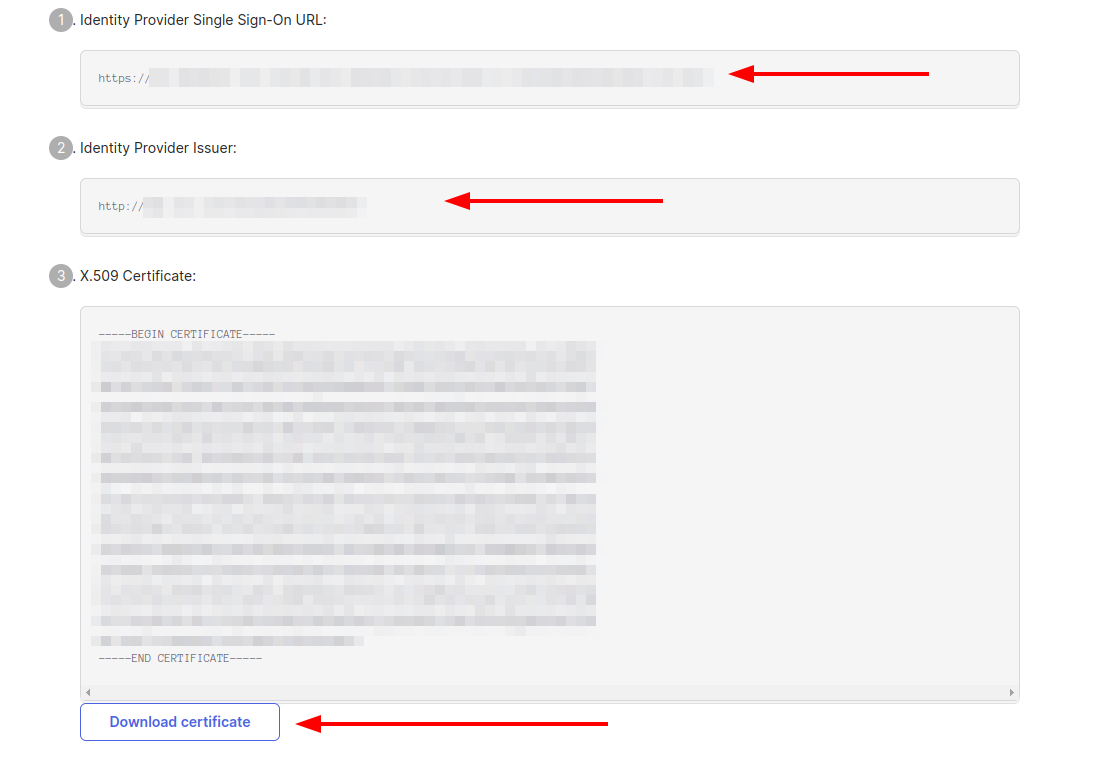
Assign users to this application so they could join Testomat.io:
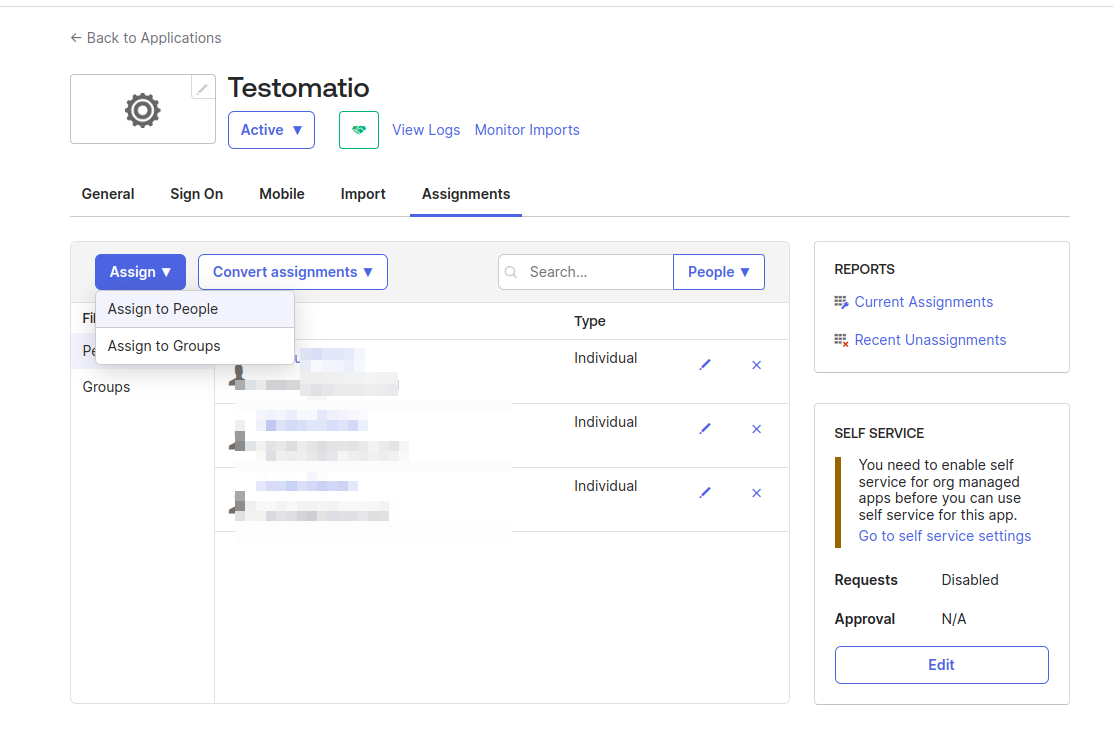
Now, open Company page in Testomat.io and select Single Sign On options
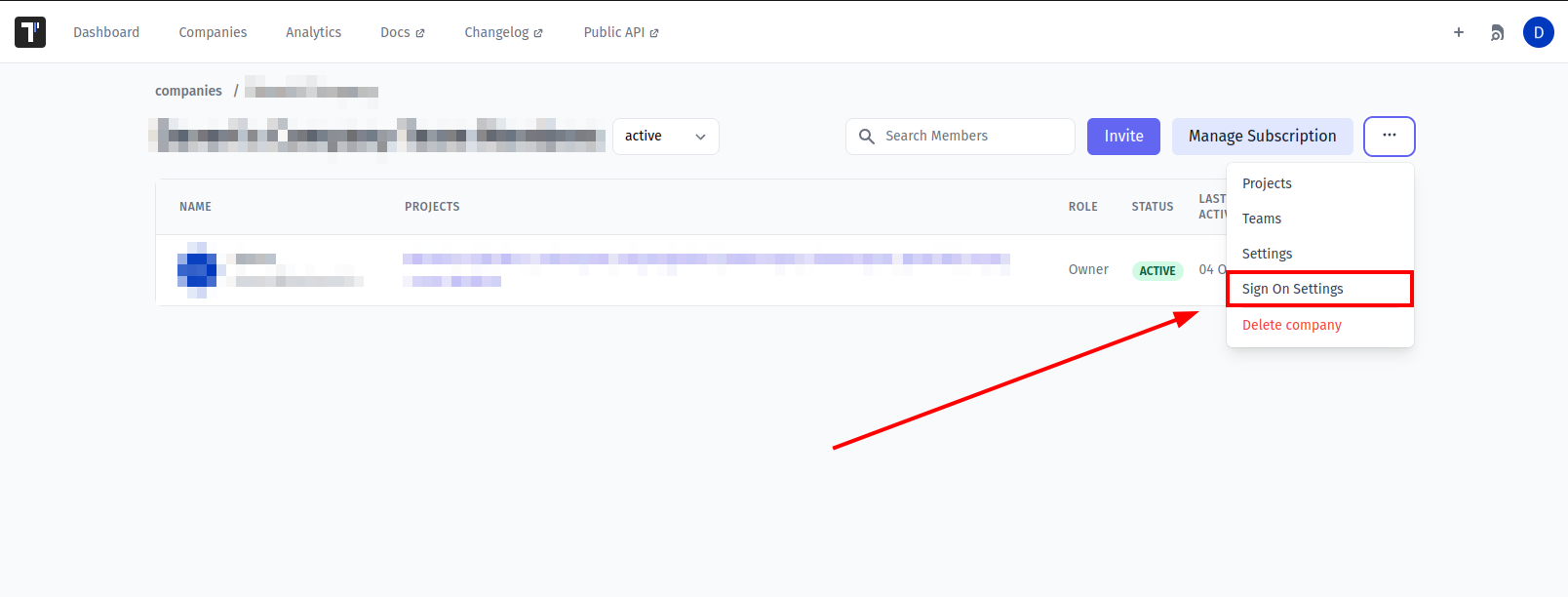
If you don't see Single Sign On option, check that you are an owner of this company
Fill in the form:
- Company domain. This is required to identify SSO connection by user's email. Example:
mycompany.com. - Default Projects. Select projects to new users will be added to(optional).
- Enable SAML:
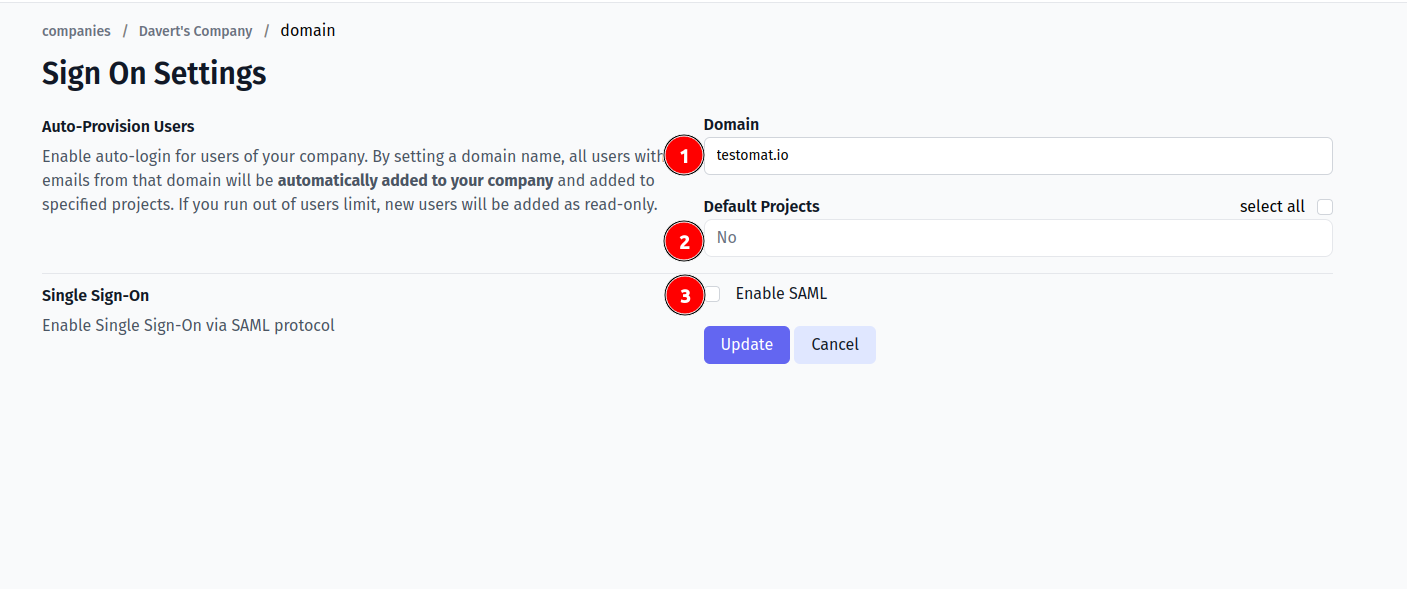
- Set Identity Provider Issuer from Okta as IdP Entity ID
- Set Identity Provider Single Sign-On URL from Okta as Sign In URL
- Upload certificate.
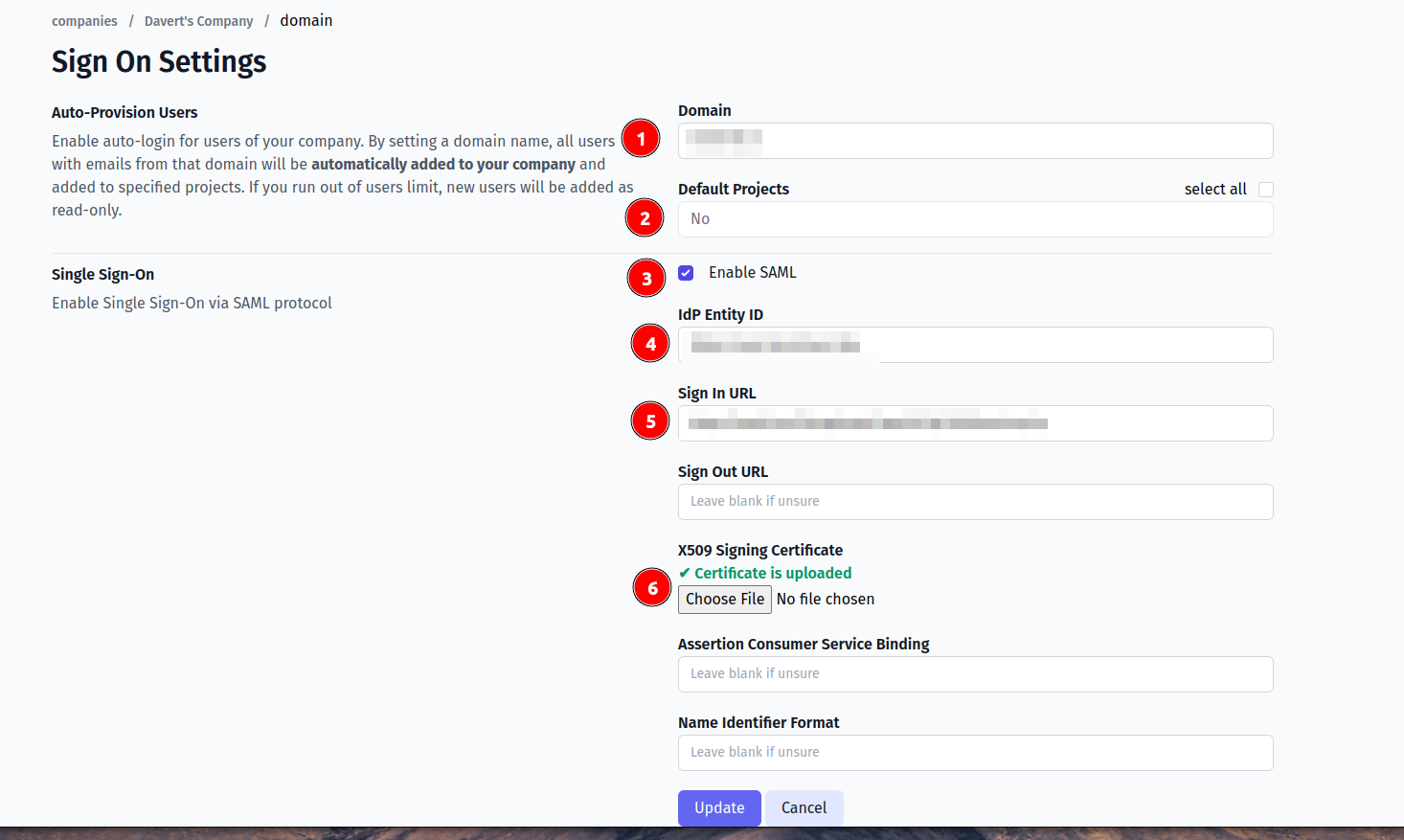
And save the form.
Now, use any assigned user from Okta to Log In into Testomat.io. Select "SSO" on the Sign In page, enter the email, and if everything is correct user will get inside Testomat.io, assigned to your company and added to default projects.
In case user sees 404 page on Okta, check that Single Sign-On URL was correctly set.
Google Workspace
Inside Google Admin open Apps > Web & Mobile Apps:
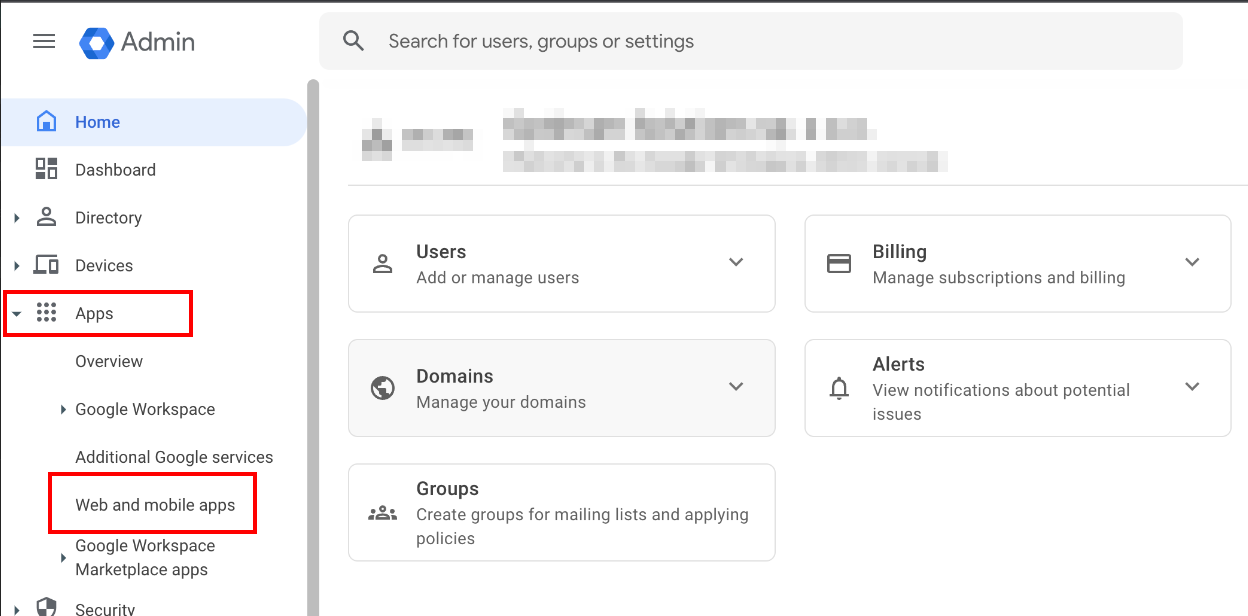
Add Custom SAML App.
Use "Testomatio" as App Name and continue

Copy the following information:
- SSO URL
- Entity ID
- Certificate should be downloaded as file
And continue.
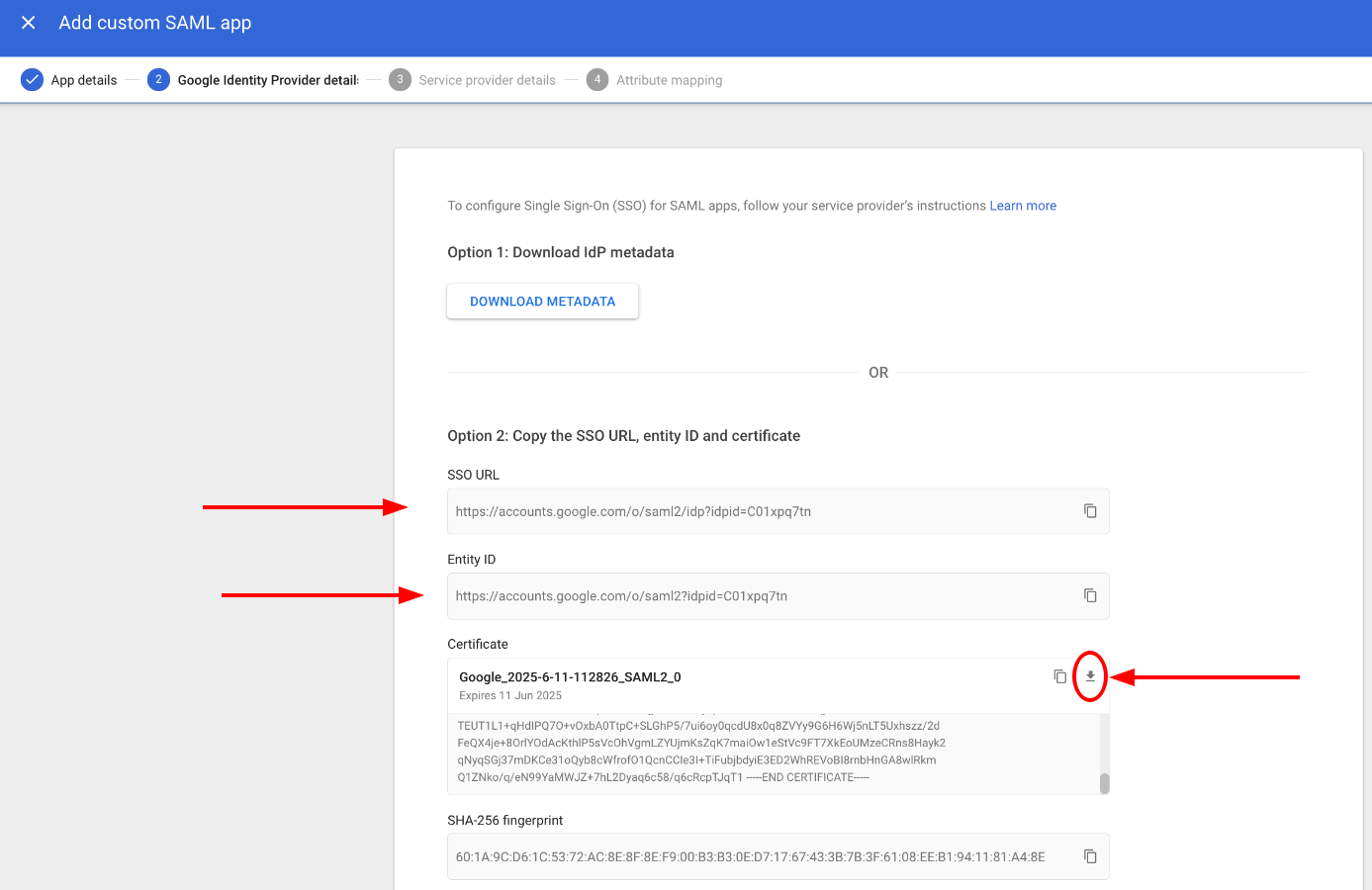
On this step fill the form:
- ACS URL:
https://app.testomat.io/users/saml/auth - Entity ID:
https://app.testomat.io/users/saml/metadata
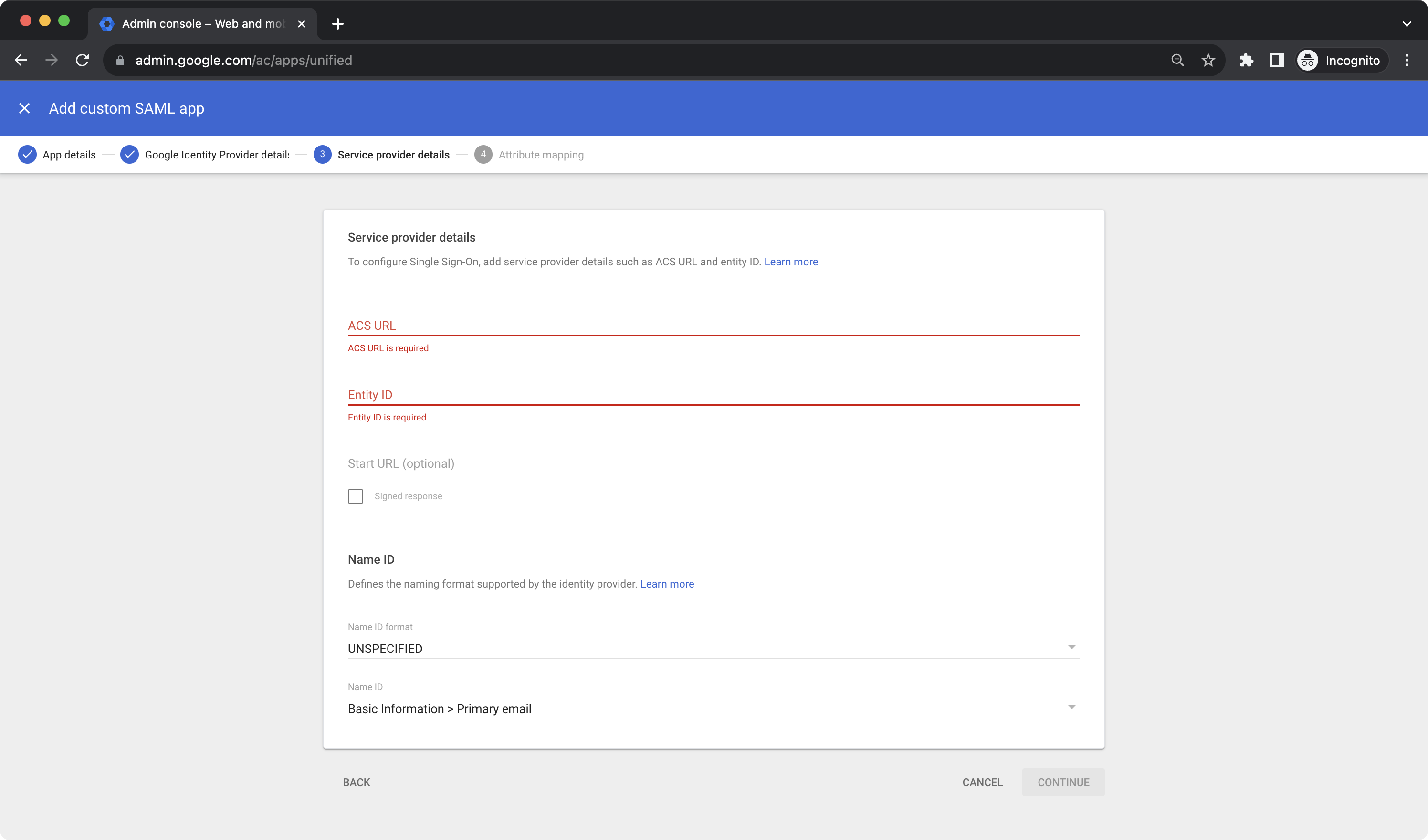
On the next page add attributes mappings:
- Add
email - Last name as
last_name - First name as
first_name
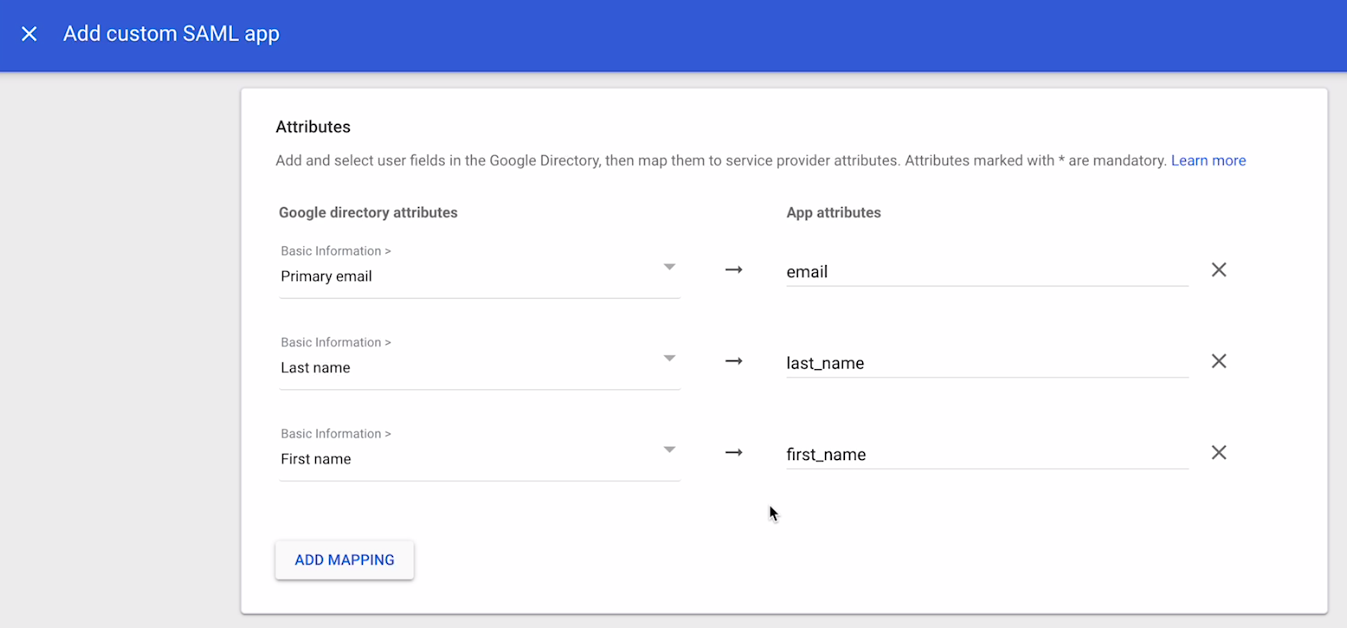
Finish set up.
Now, open Company page in Testomat.io and select Single Sign On options
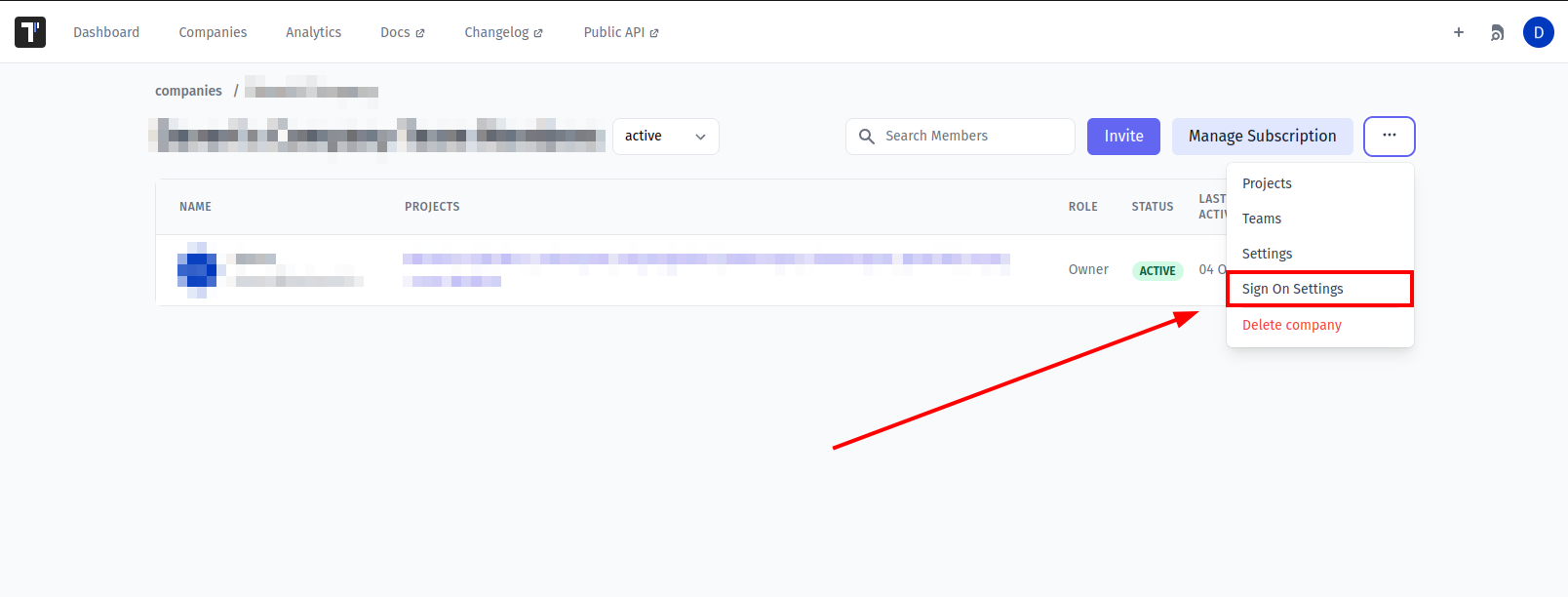
If you don't see Single Sign On option, check that you are an owner of this company
Fill in the form:
- Company domain. This is required to identify SSO connection by user's email. Example:
mycompany.com. - Default Projects. Select projects to new users will be added to(optional).
- Enable SAML:
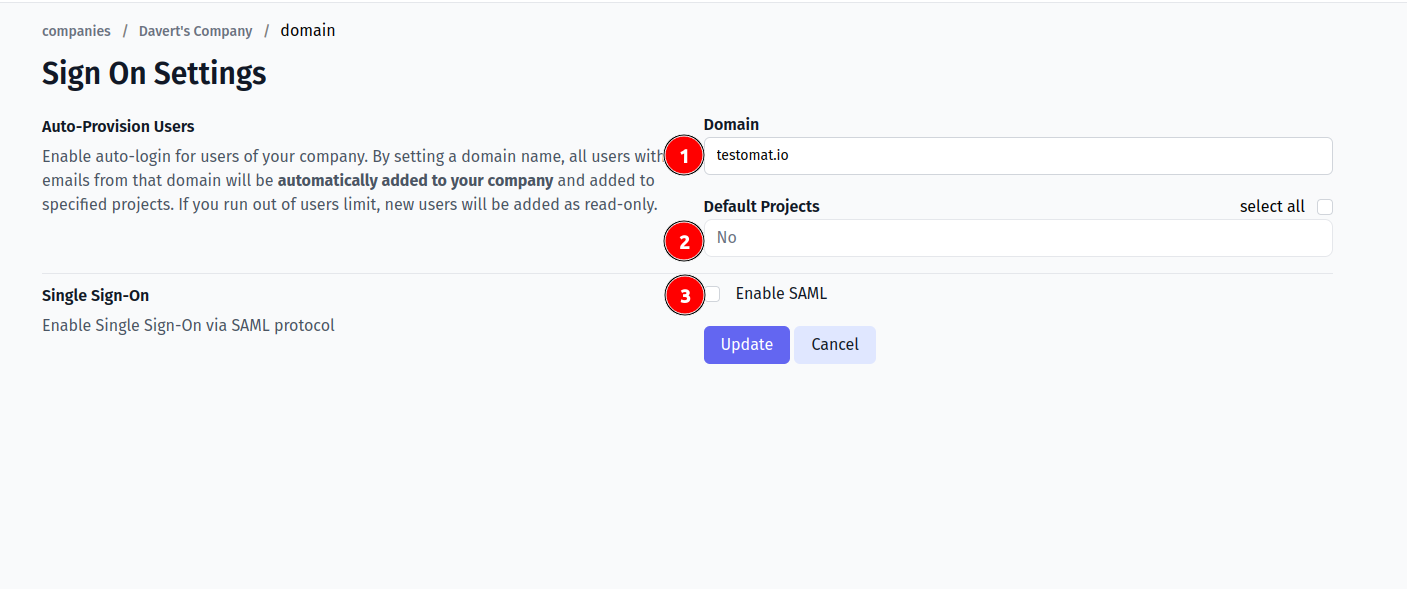
- Set Entity ID you copied previously as IdP Entity ID
- Set SSO URL you copied previously as Sign In URL
- Upload certificate.
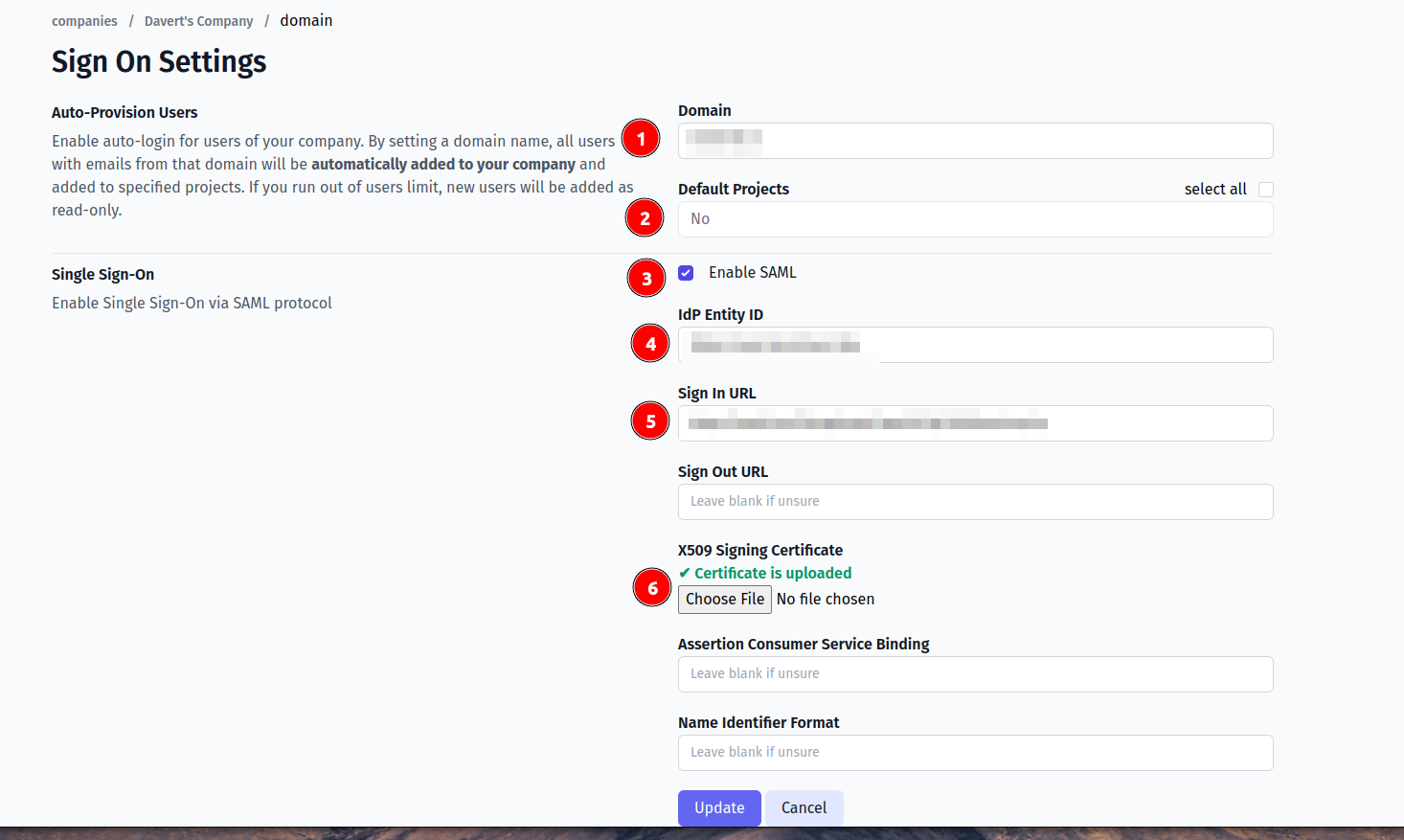
And save the form.
Now, use any assigned user from Okta to Log In into Testomat.io. Select "SSO" on the Sign In page, enter the email, and if everything is correct user will get inside Testomat.io, assigned to your company and added to default projects.
Azure AD
Open Azure portal and search for Entra ID service:
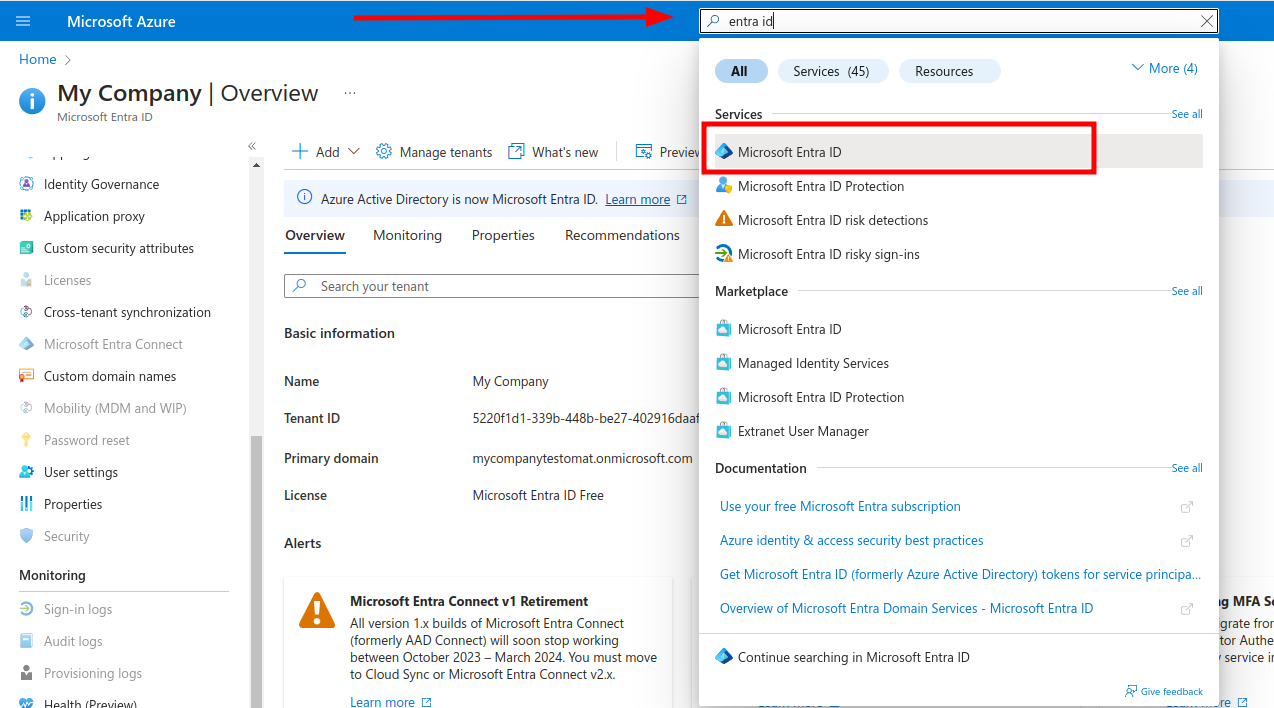
Add new Enterprise application
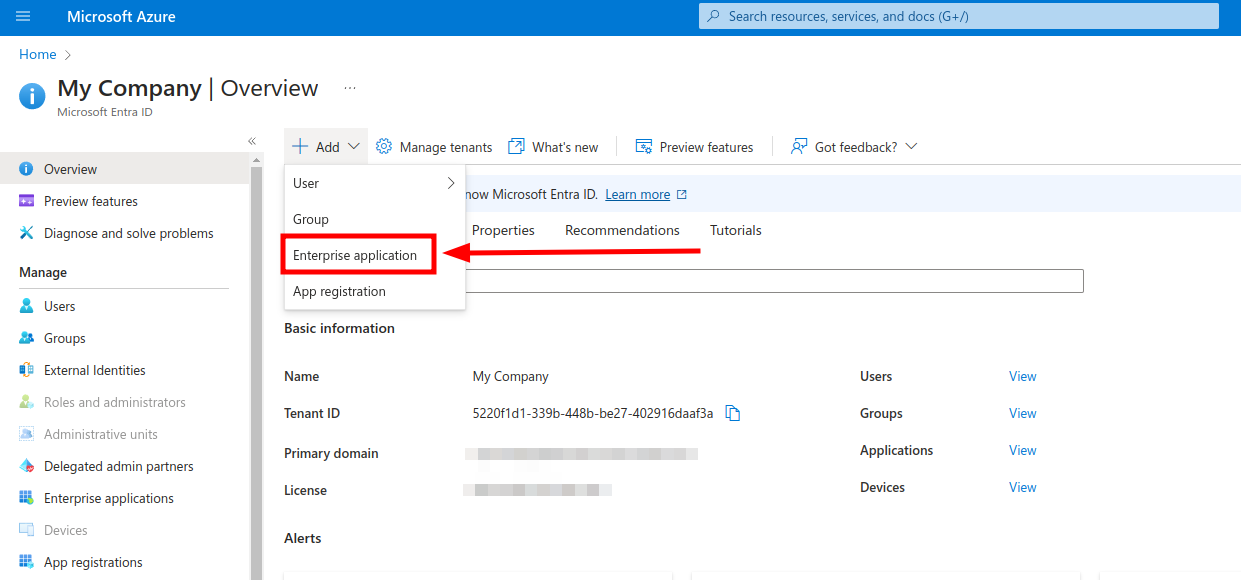
On the next screen create a new Application
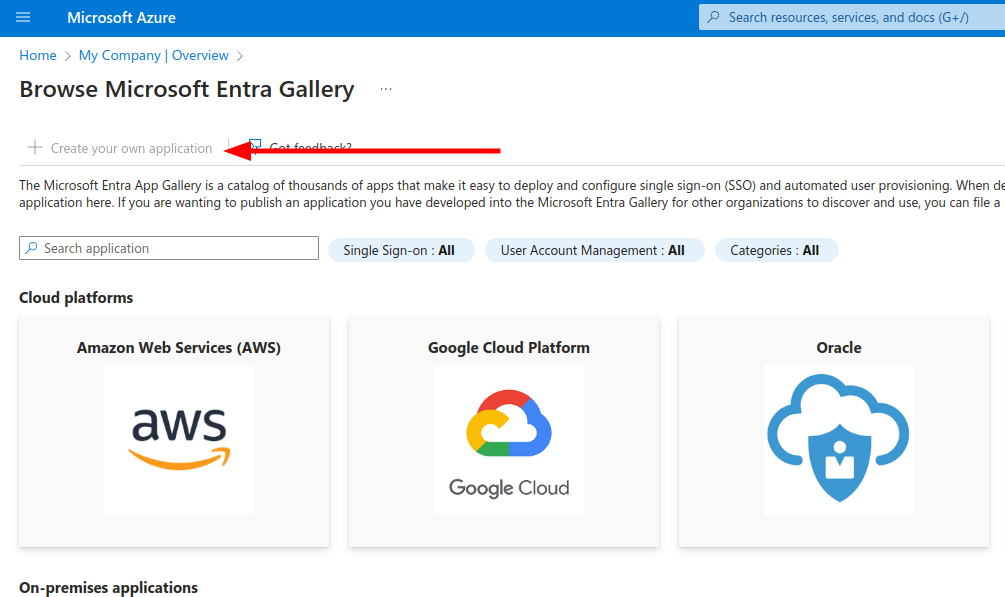
Enter the "Testomat" as the name of integration, select Integrate any other application you don't find in the gallery (Non-gallery) and click Create.
Select Single Sign On on the left and click "SAML" to configure connection settings.
On the Basic SAML Configuration fill in following values
Identifier (Entity ID)→https://app.testomat.io/users/saml/metadataReply URL (ACS URL)→https://app.testomat.io/users/saml/authSign on URL→https://app.testomat.io/users/sso
Save this form. Now edit Attributes & Claims.
Remove default attributes.
Add the following attributes that will be sent to Testomat.io:
nameattribute:- Name:
name - Source: Attribute
- Source attribute:
user.displayname
- Name:
emailattribute:- Name:
email - Source: Attribute
- Source attribute:
user.mail
- Name:
Close the dialog.
On SAML Signing Certificate card download Certificate (Base 64).
On Set up Testomat card copy following values
- Login URL
- Azure ID Idenitifier
Add Users to application on the Users and Groups section in sidebar. This users will be able to log in to Testomat.io via SAML.
Now, open Company page in Testomat.io and select Single Sign On options
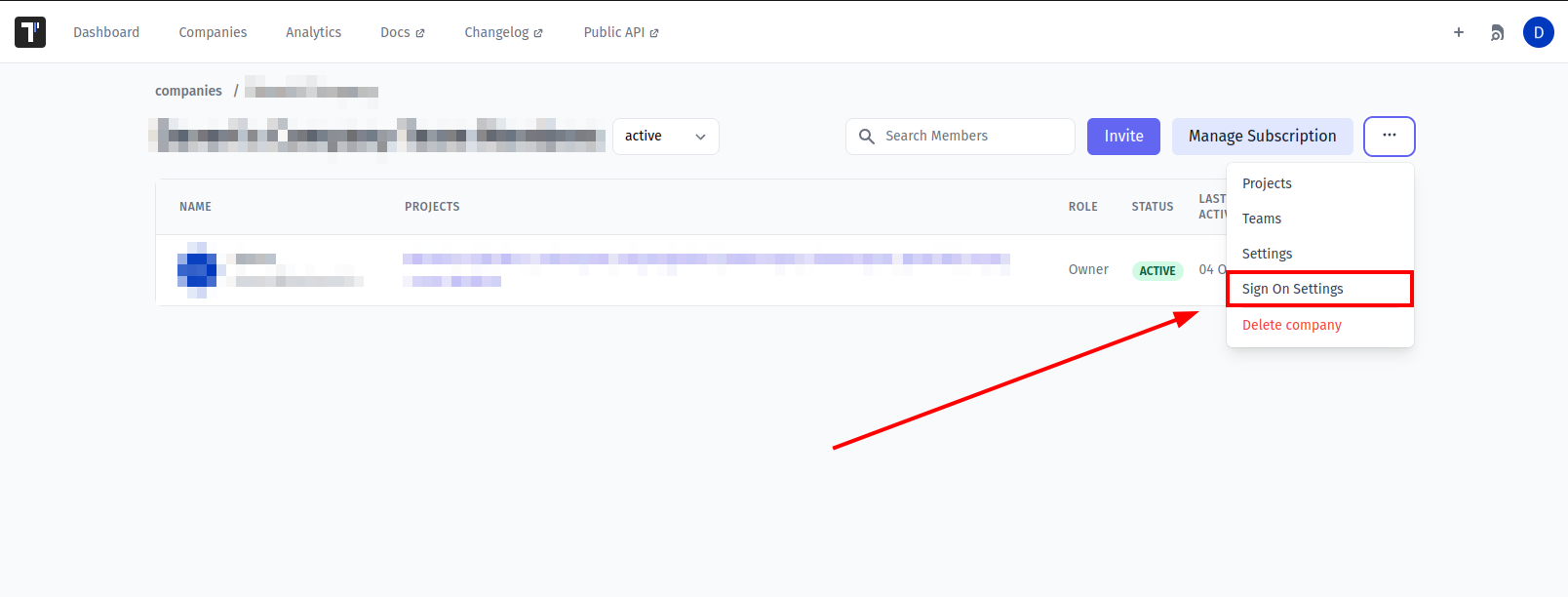
If you don't see Single Sign On option, check that you are an owner of this company
Fill in the form:
- Company domain. This is required to identify SSO connection by user's email. Example:
mycompany.com. - Default Projects. Select projects to new users will be added to (optional).
- Enable SAML:
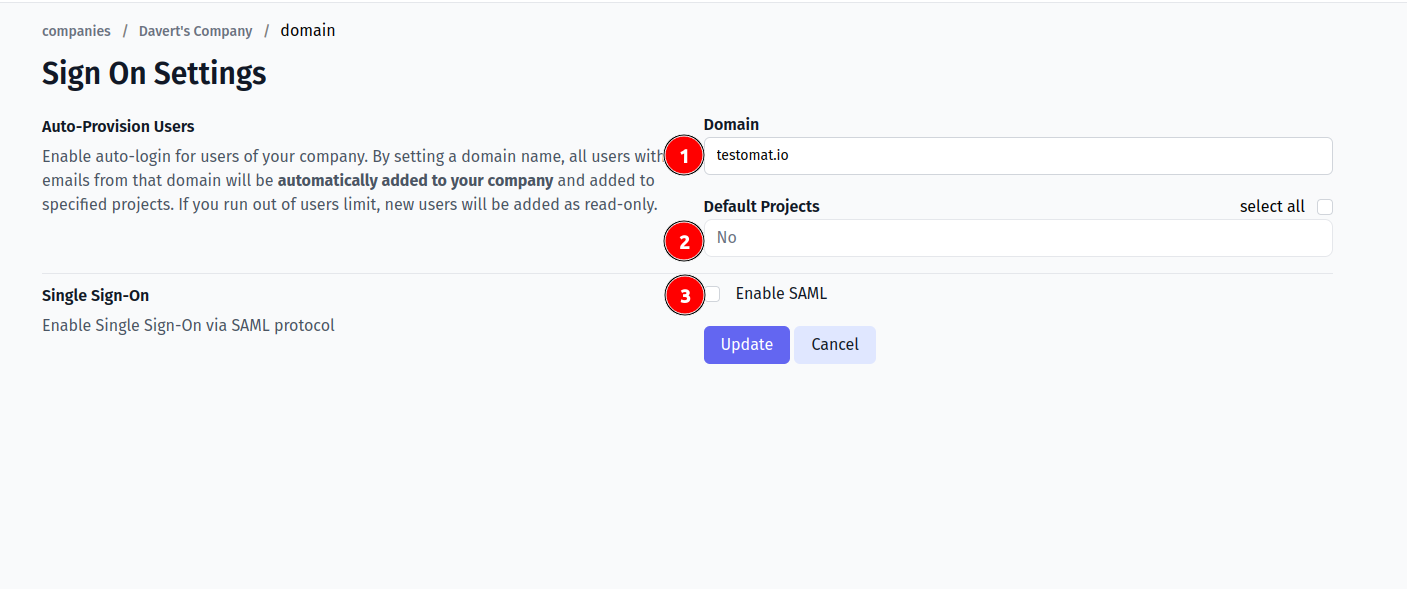
- Set Azure ID Idenitifier from Azure AD as IdP Entity ID
- Set Login URL from Azure AD as Sign In URL
- Upload certificate.
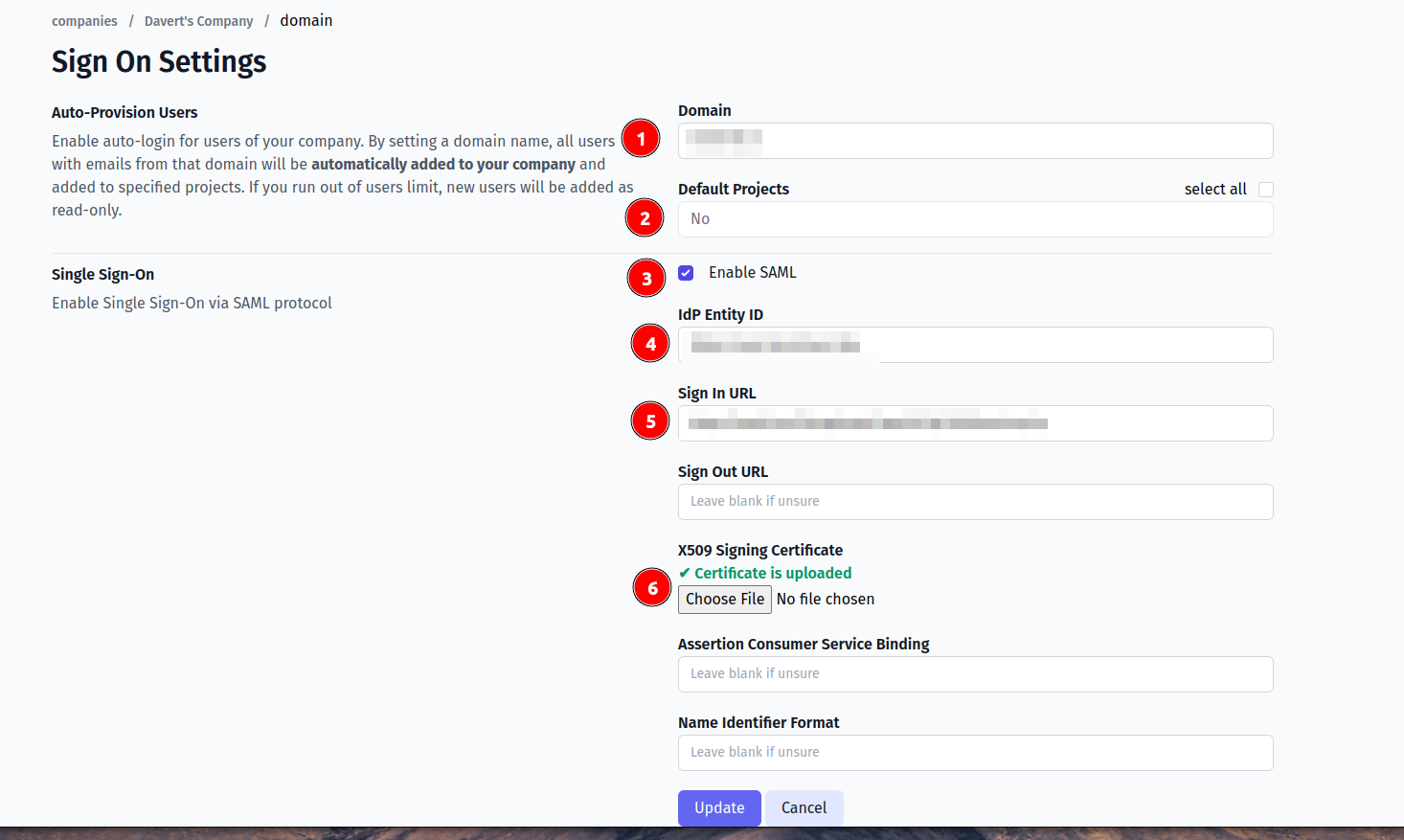
And save the form.
Now, use any assigned user from Azure AD to Log In into Testomat.io. Select "SSO" on the Sign In page, enter the email, and if everything is correct user will get inside Testomat.io, assigned to your company and added to default projects.
In case user sees 404 page on Azure AD, check that Single Sign-On URL was correctly set.
Custom SAML
SAML providers can have different UI and different terms. In this section we will try to narrow down what configuration should be done to integrate any custom SAML provider without getting into the details.
On the SAML provider side, you will need to create a new SAML application for Testomat and put the following values:
- Name:
Testomat, basically the name of the application on provider's side. - ACS URL (or Reply URL, SSO URL, etc):
https://app.testomat.io/users/saml/auth - Entity ID:
https://app.testomat.io/users/saml/metadata
Testomat.io will need user attributes like name and email to receive from SAML provider.
Create attributes:
email→ email is used to identify the user on Testomat.io side.name→ this will be a full name or a display name. If your SAML provider stores a first name and last name, usefirst_nameandlast_nameattributes instead.
We will need the following information from SAML provider to proceed with configuration on Testomat.io side. All of these values should be generated by service provider:
- Certificate file (X509 or Base 64)
- IdP Entity ID (or just Entity ID)
- Sign in URL (or Login URL)
Add users into SAML connection to ensure that they will be able to login to Testomat.io
Now, open Company page in Testomat.io and select Single Sign On options
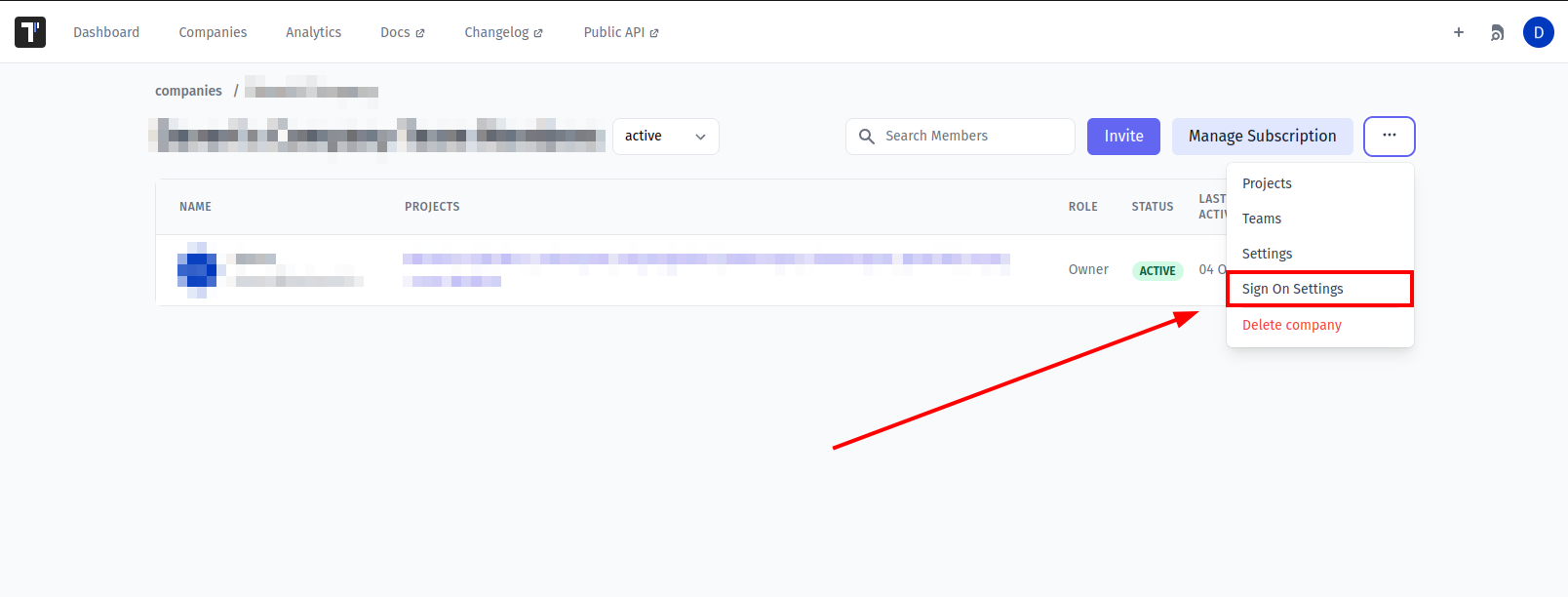
If you don't see Single Sign On option, check that you are an owner of this company
Fill in the form:
- Company domain. This is required to identify SSO connection by user's email. Example:
mycompany.com. - Default Projects. Select projects to new users will be added to (optional).
- Enable SAML:
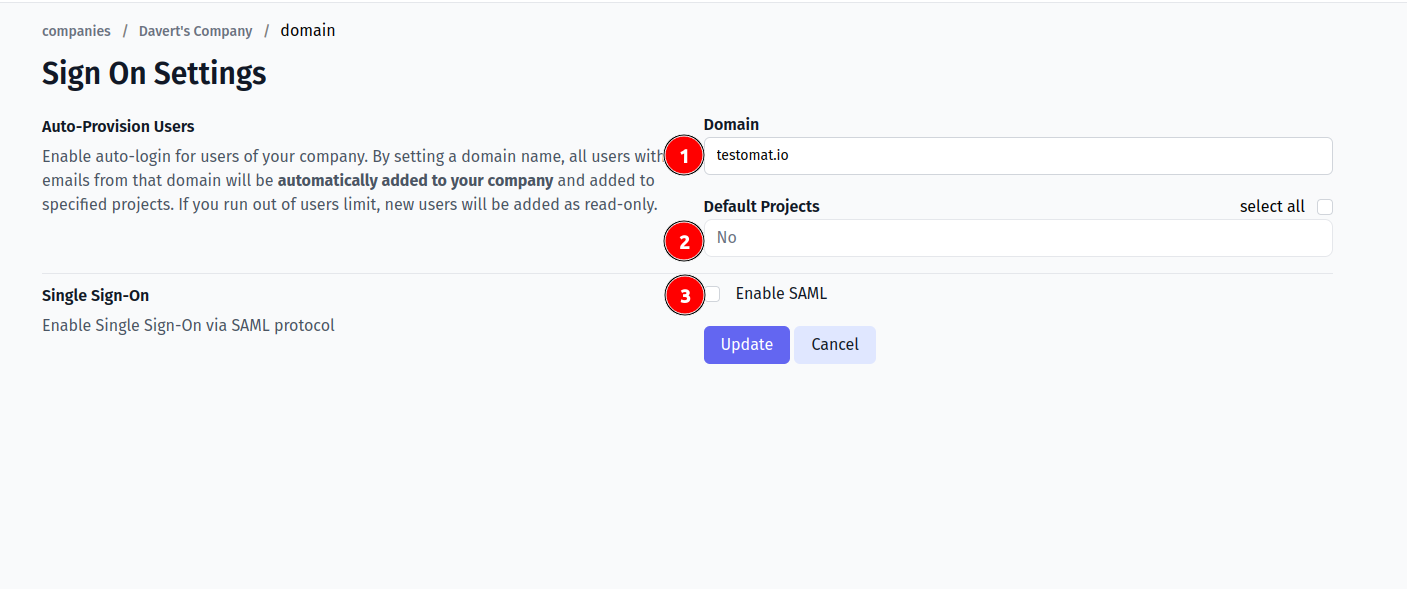
- Set IdP Entity ID
- Set Sign In URL
- Upload certificate file.
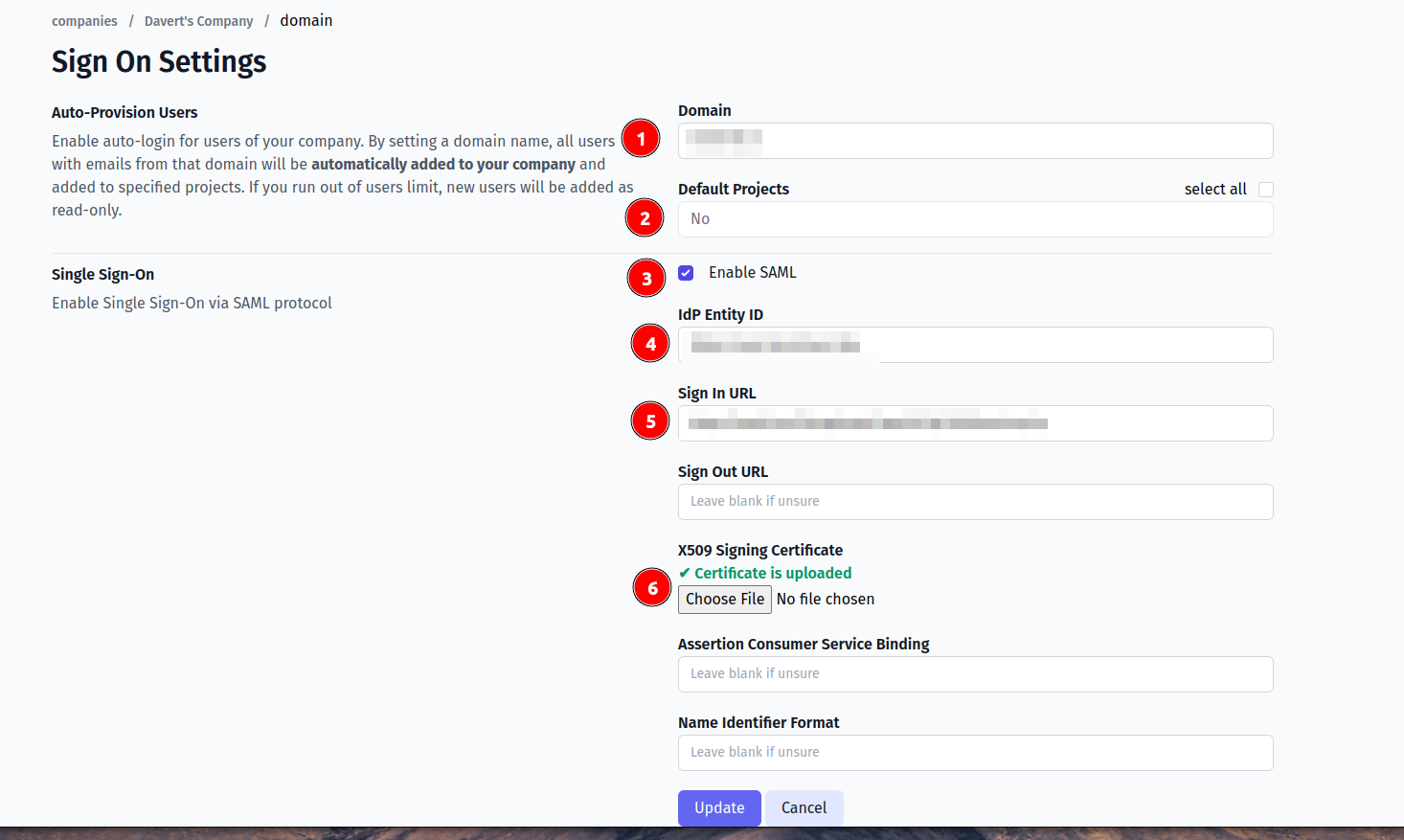
And save the form.
Now, use any assigned user from SAML provider to Log In into Testomat.io. Select "SSO" on the Sign In page, enter the email, and if everything is correct user will get inside Testomat.io, assigned to your company and added to default projects.
In case user sees 404 page on SAML provider, check that Single Sign-On URL was correctly set.