Living Documentation
Testomatio allows generating Living Documentation which is a dynamic document that provides information that is current, accurate, and easy to understand.
How To Enable Living Documentation
Living Documentation can be enabled in Project Settings:
- Go to Settings
- Click on the Project tab
- Click on the Enable Live Documentation checkbox
- Click on the Update button
- See the confirmation and generated link for Living Documentation
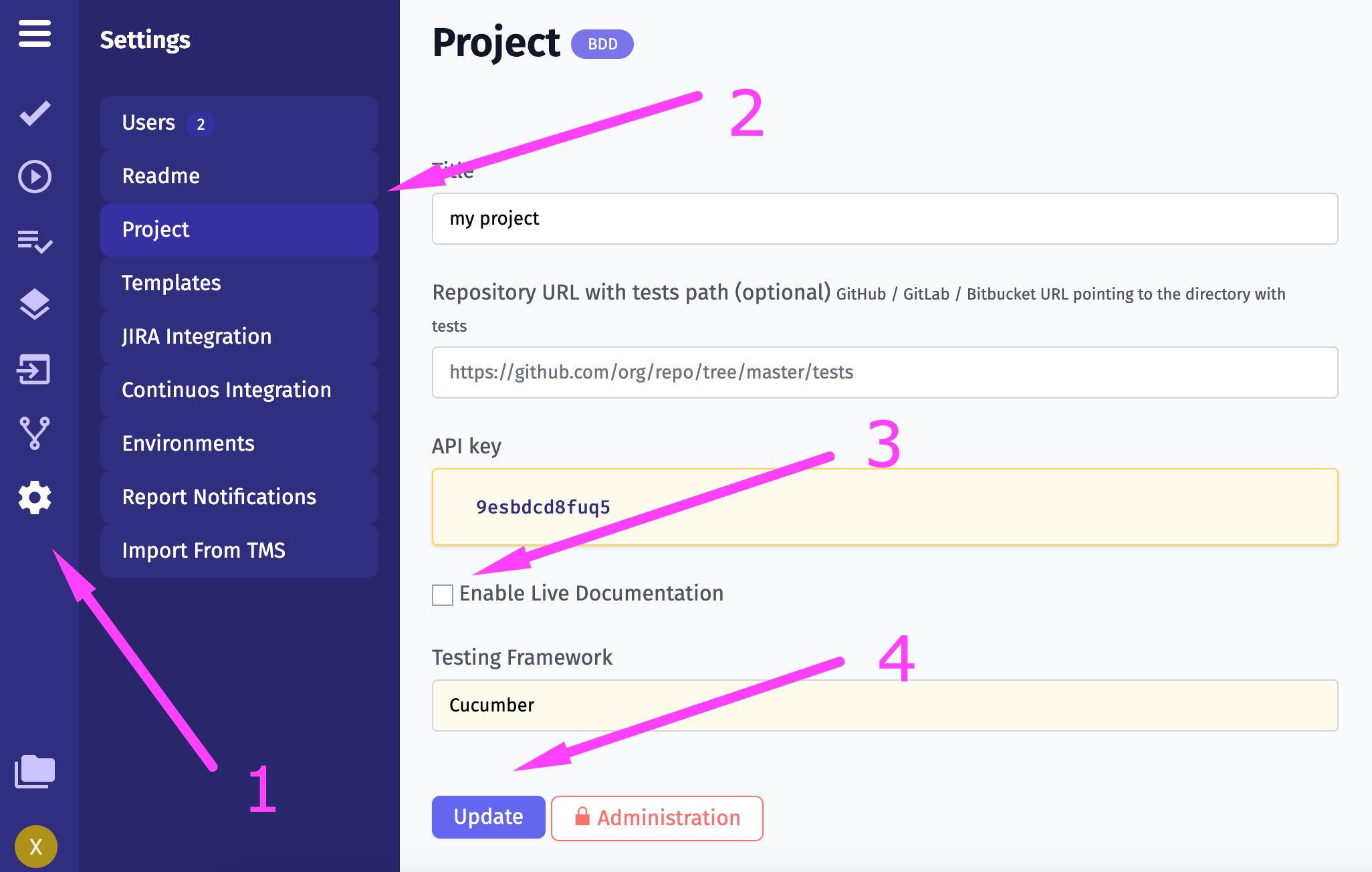
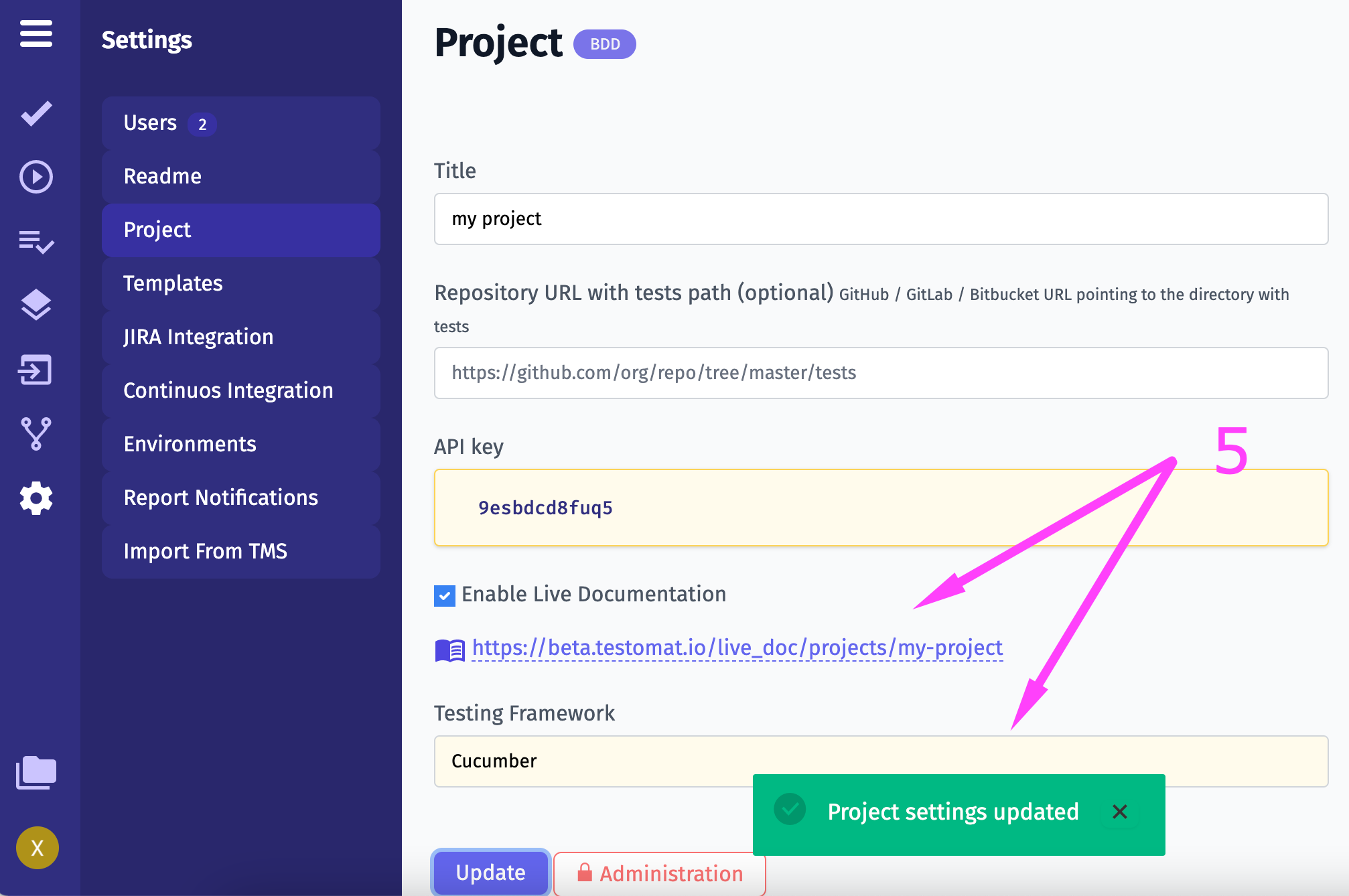
How To Embed Living Documentation
Living documentation can be embedded into your website, you have a possibility to:
- Embed specific suite
- Embed specific test
- Embed tests with a specific tag or Jira id
Suite
To embed a suite you have to go to a suite page in living documentation and press the button
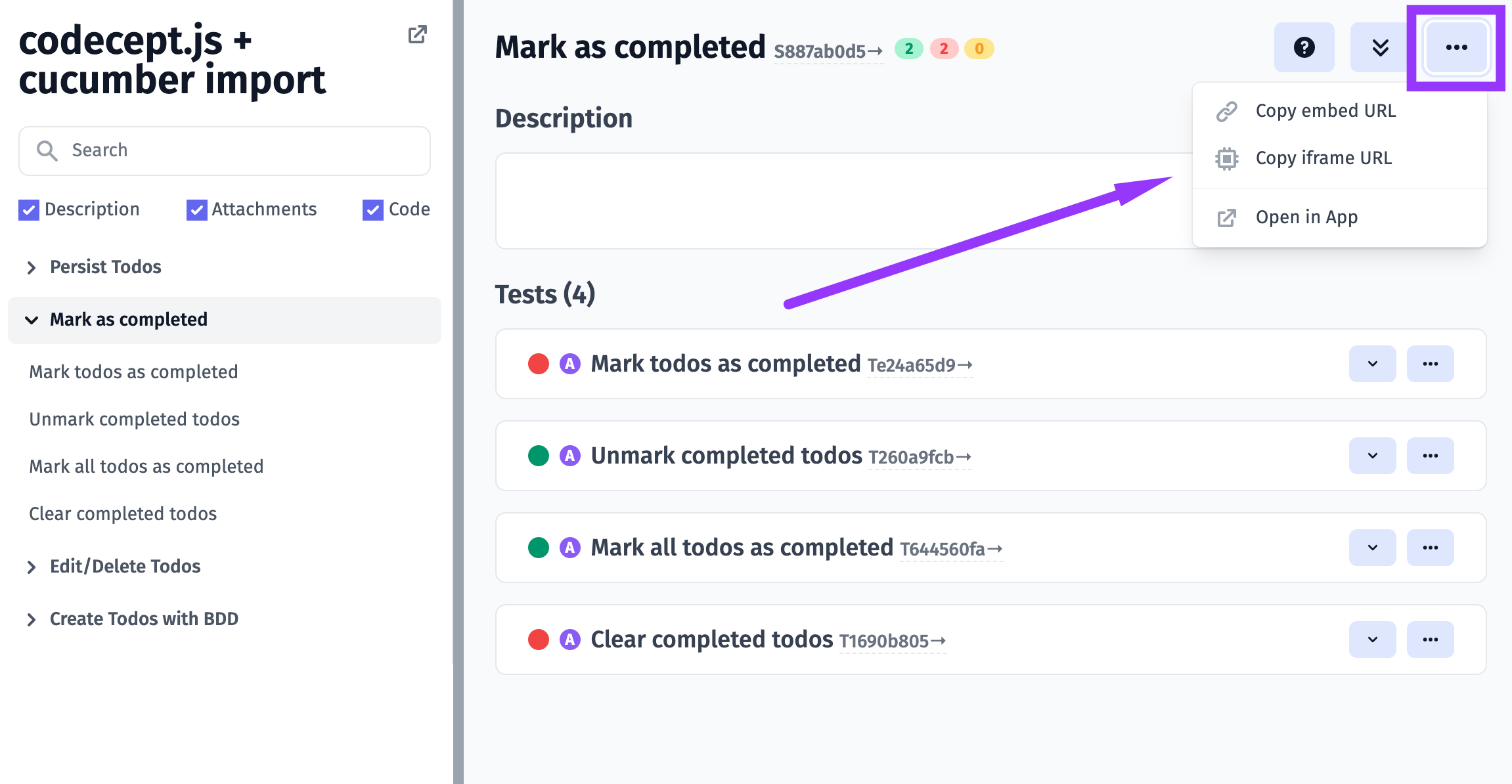
Now embed URL is in your clipboard
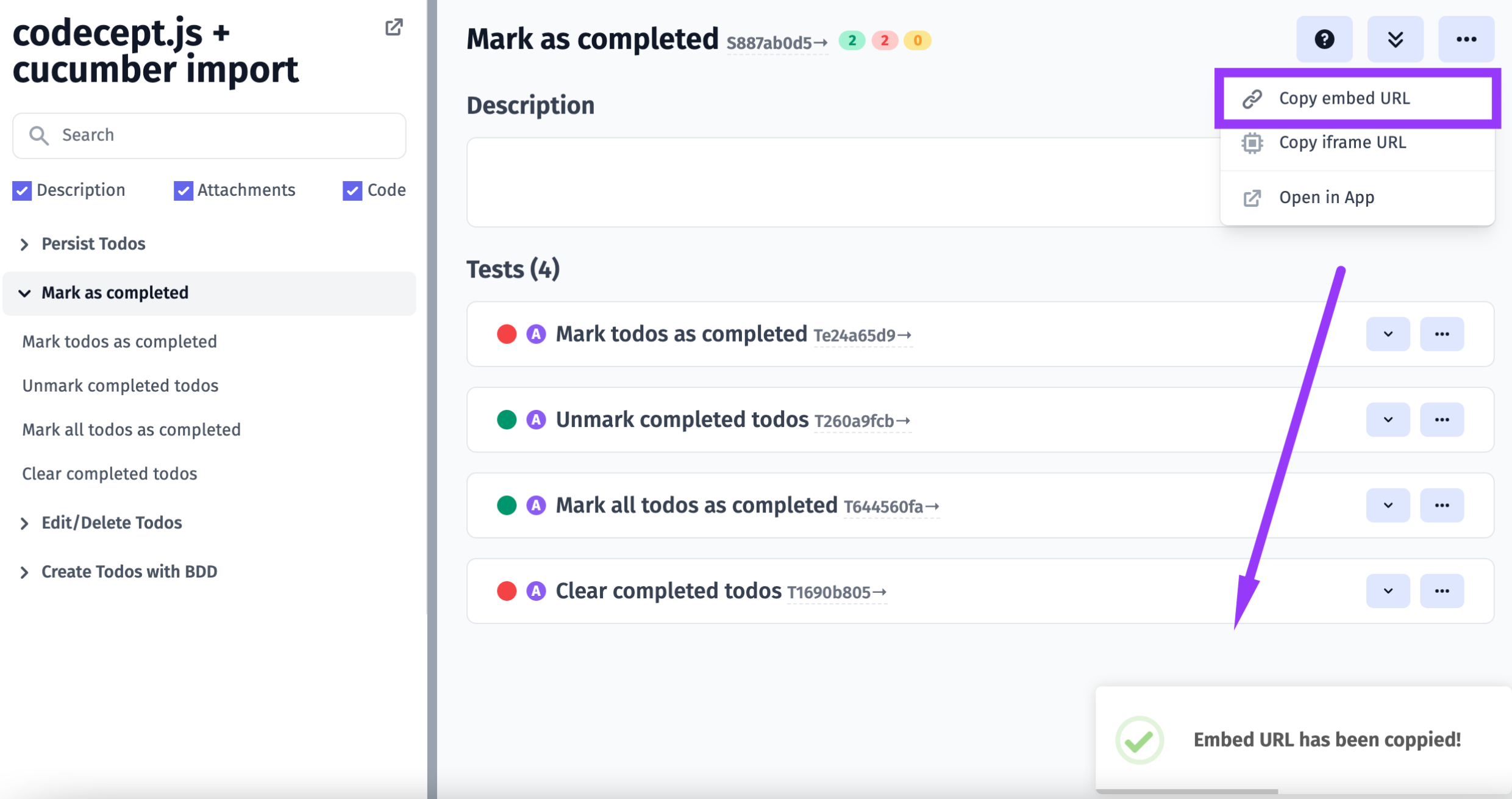
Test
To embed a test you have to go to a test page and press the button
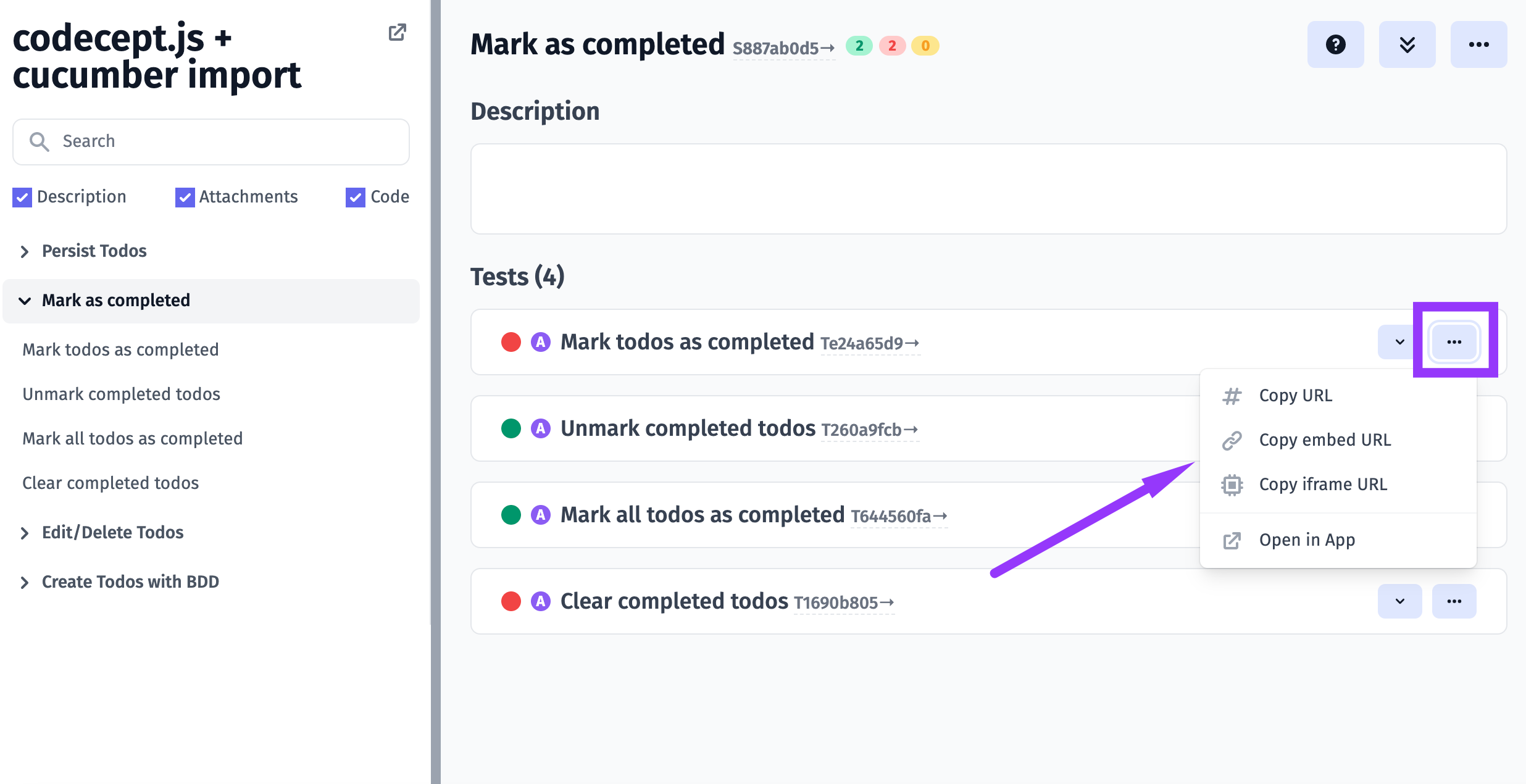
Now embed URL is in your clipboard
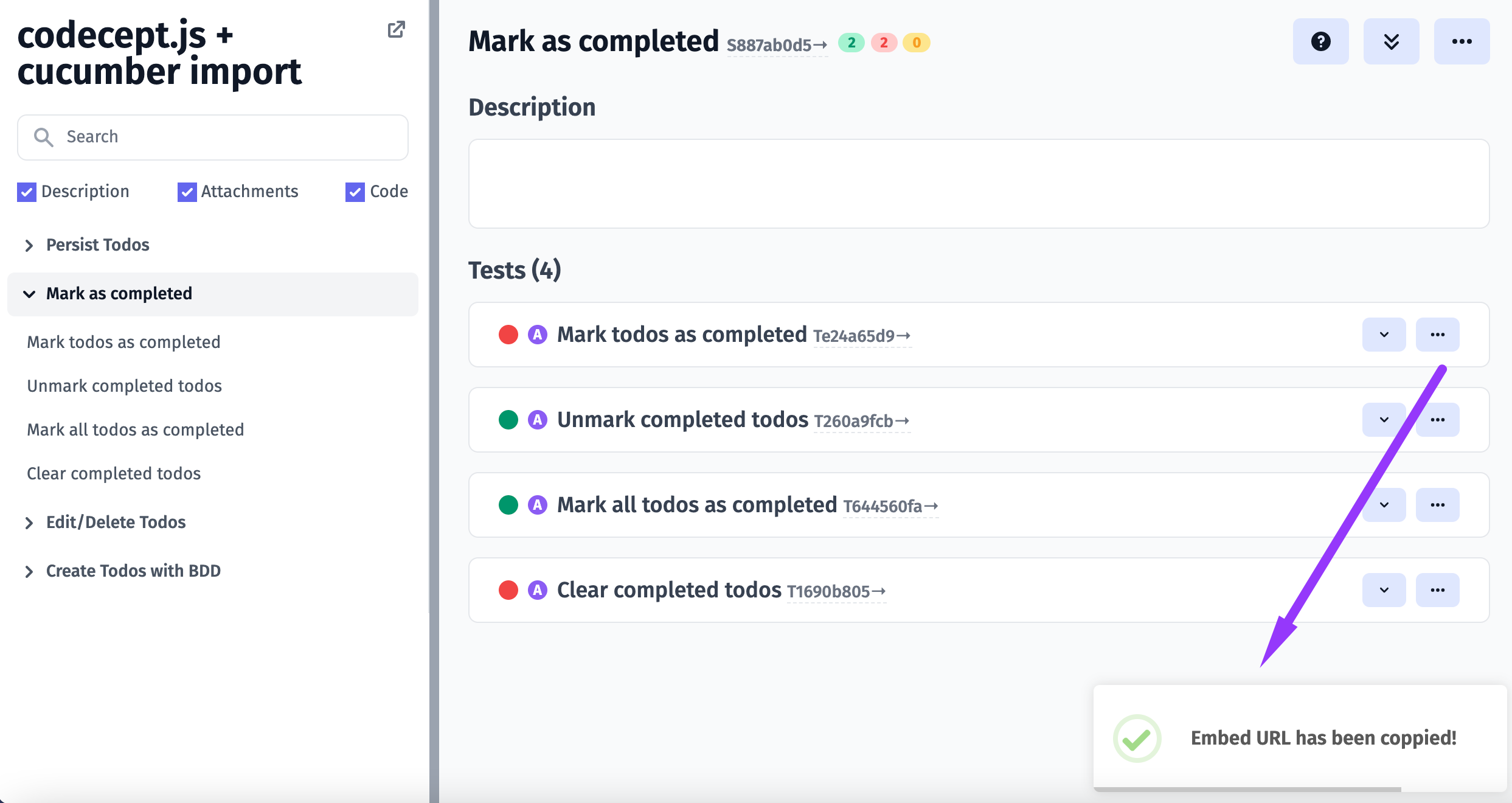
Tests by Tag or Jira ID
To embed tests by @smoke tag you need to follow this template (don't forget to replace {project_slug} with the real value):
<iframe src="https://beta.testomat.io/docs/projects/{project_slug}/tests/embed?tag=@smoke"></iframe>
To embed test with Jira id you need to follow this template (don't forget to replace {project_slug} and {jira_id} with the real values):
<iframe src="https://beta.testomat.io/docs/projects/{project_slug}/tests/embed?jira_id={jira_id}"></iframe>
Tests parameters
You can provide extra parameters in the query string:
- frame_params[expand_all] - expand all tests by default
- frame_params[hide_code] - hide code in tests
- frame_params[hide_description] - hide description in tests
- frame_params[hide_attachments] - hide attachments in tests
Example
<iframe src="https://beta.testomat.io/docs/projects/{project_slug}/tests/embed?tag=@smoke&frame_params[expand_all]=1&frame_params[hide_code]=1"></iframe>
Embed Link For Confluence
With Testomat.io Living documentation, you can enrich your Confluence by adding tests or suites. This can be done within a Confluence page:
- click on the Insert button
- type 'iframe' in search field
- pick Iframe plugin
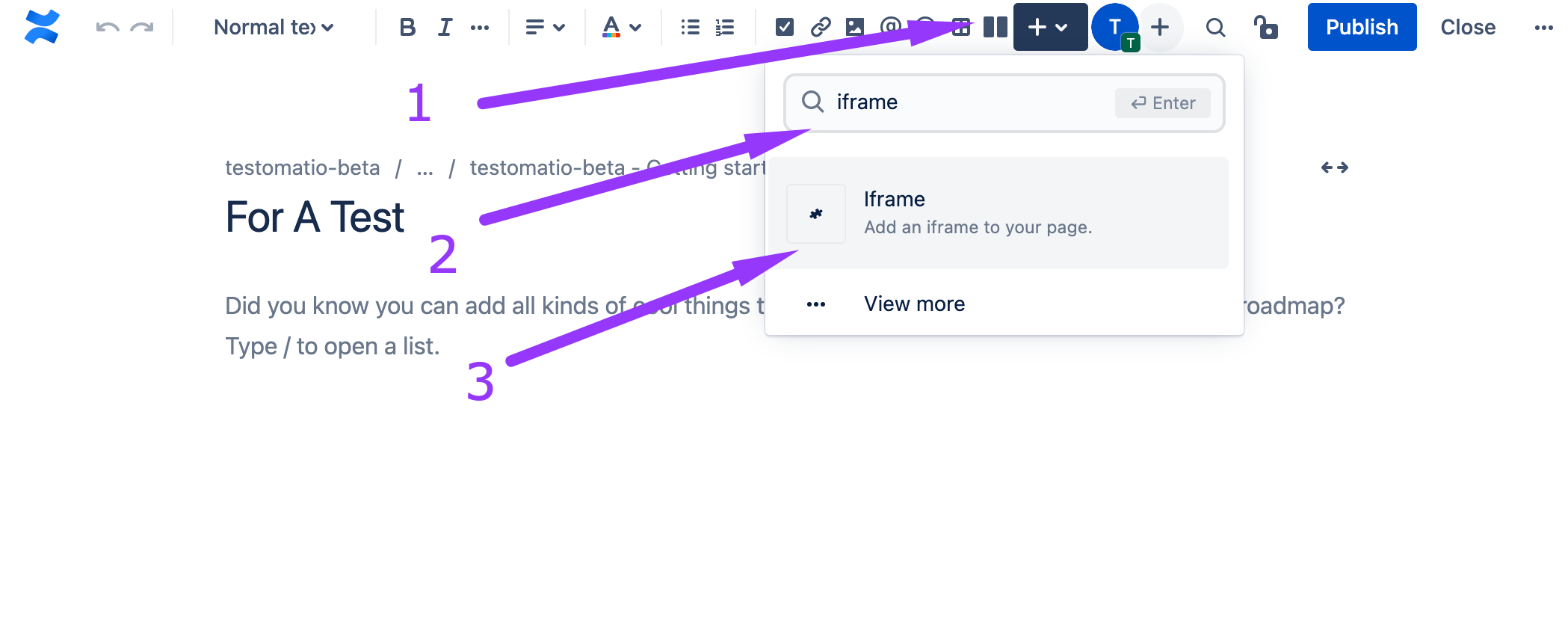
- enter the embed URL you generated in the Living documentation
- fill in the fields of your choice
- click on Publish button
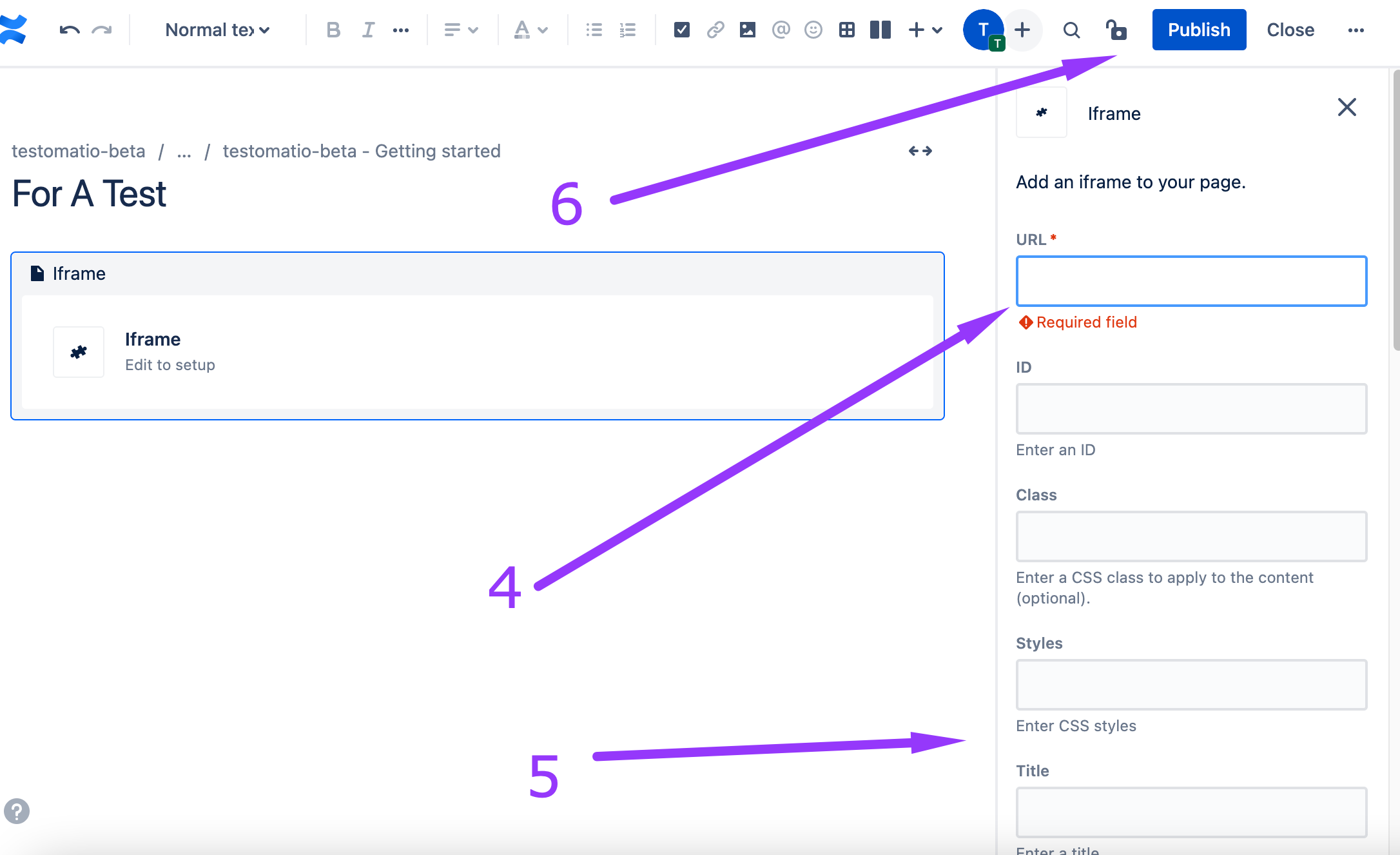
Example
