Jira Plugin
The Testomat.io Jira Plugin enhances your Jira experience, enabling a host of actions to be performed directly and seamlessly from Jira, streamlining your workflow and boosting efficiency.
Namely, you can:
- Connect multiple Testomat.io and JIRA projects easily.
- Quickly link/unlink tests, suites, and plans to JIRA issues.
- View and edit tests directly in JIRA.
- Use autocomplete and smart suggestions for creating tests.
- Easily modify BDD/Gherkin feature files and scenarios.
- Create multiple tests at once from checklists from bulk create
- Run manual and automated tests from JIRA tickets.
- Attach test reports to JIRA issues with a click.
- Use tracebility matrix and reports to check test coverage in sprints and project.
- Manage project branches.
Options Without Loggin in Testomatio
When you are not logged in Testomatio (1), you are able to view tests and suites linked to the issue and (2)
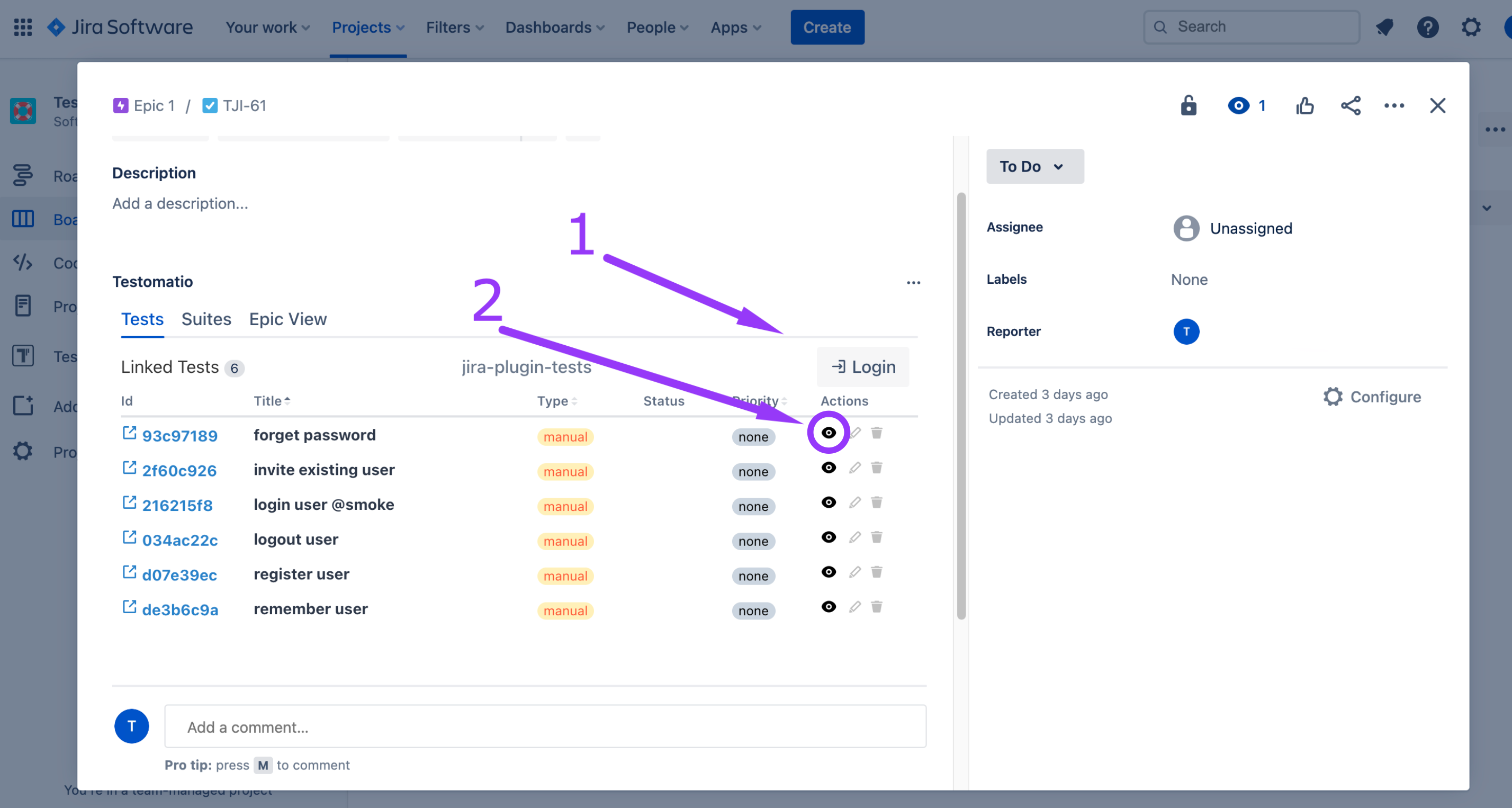

Also, you can look through the Test Coverage screen
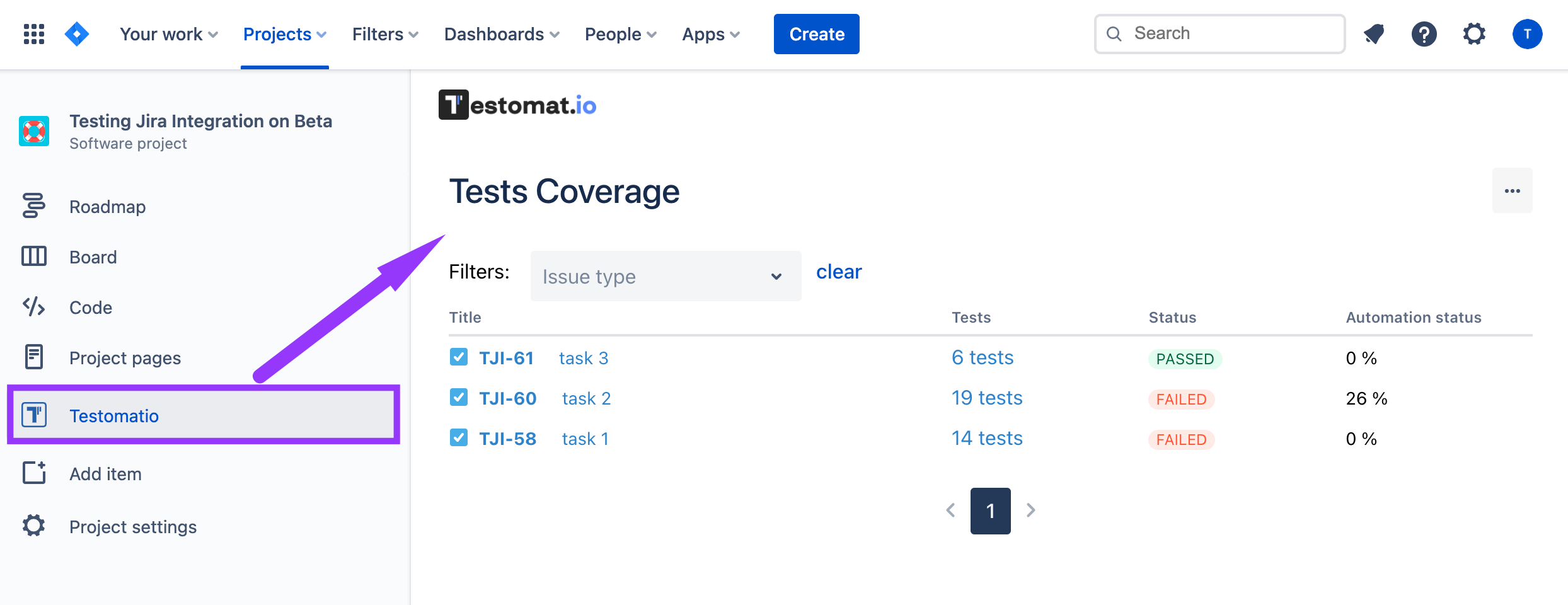
How To Log In
To use more Testomatio Jira Plugin options you need to log in to Testomatio. This can be done directly from the Jira issue

Or you can do this from Apps
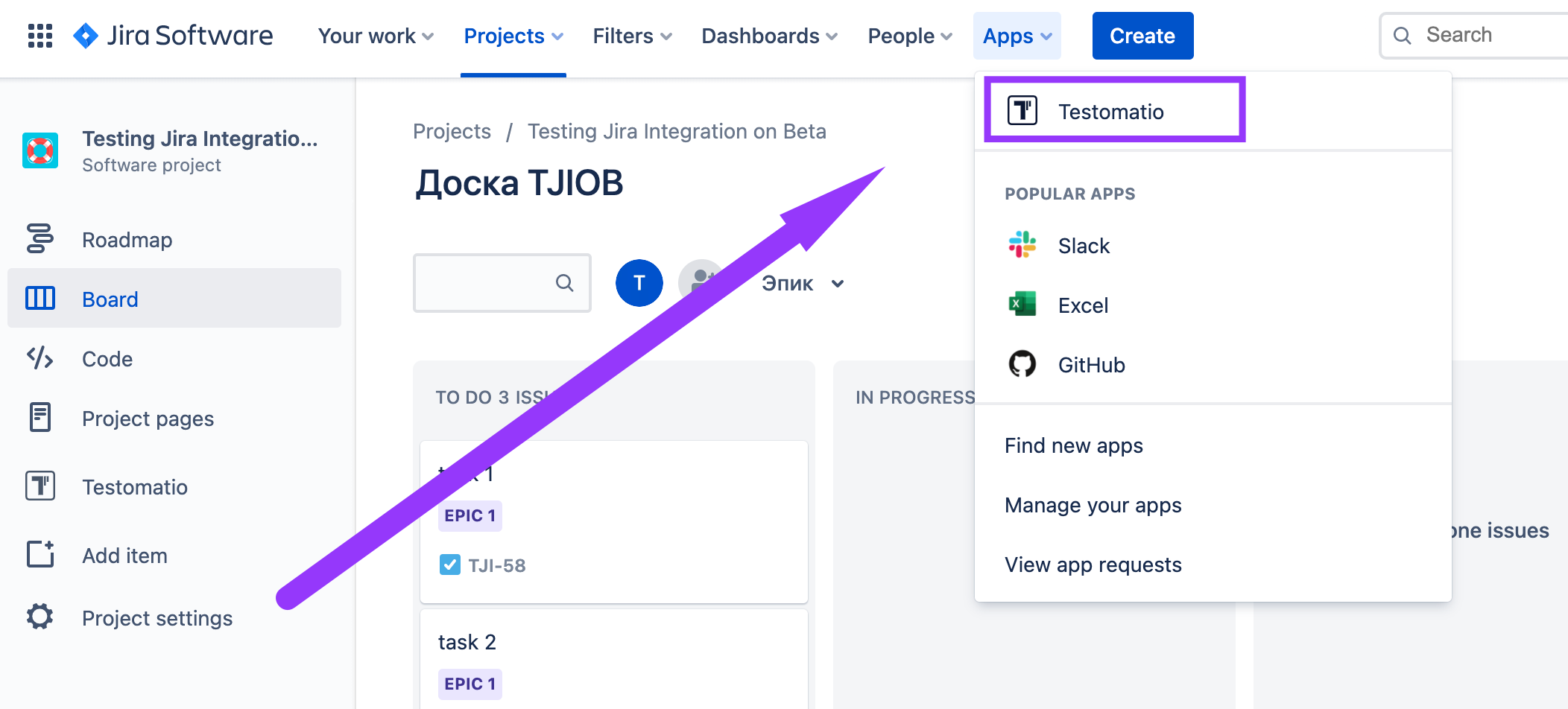
Here you need to (1) enter your Testomatio email and password (2) click on Submit button
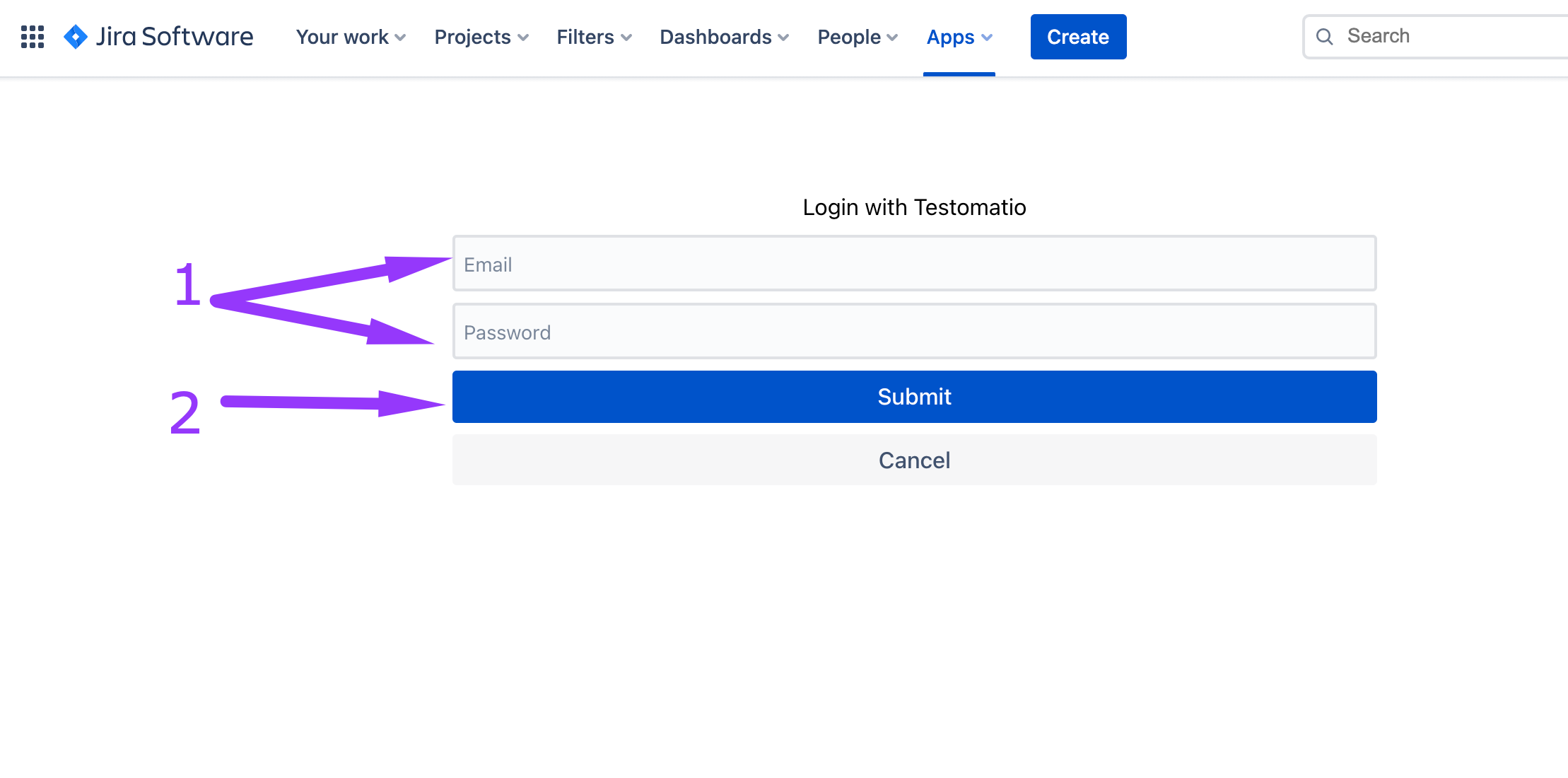
Now you can view (1), edit (2), and unlink (3) tests and suites.
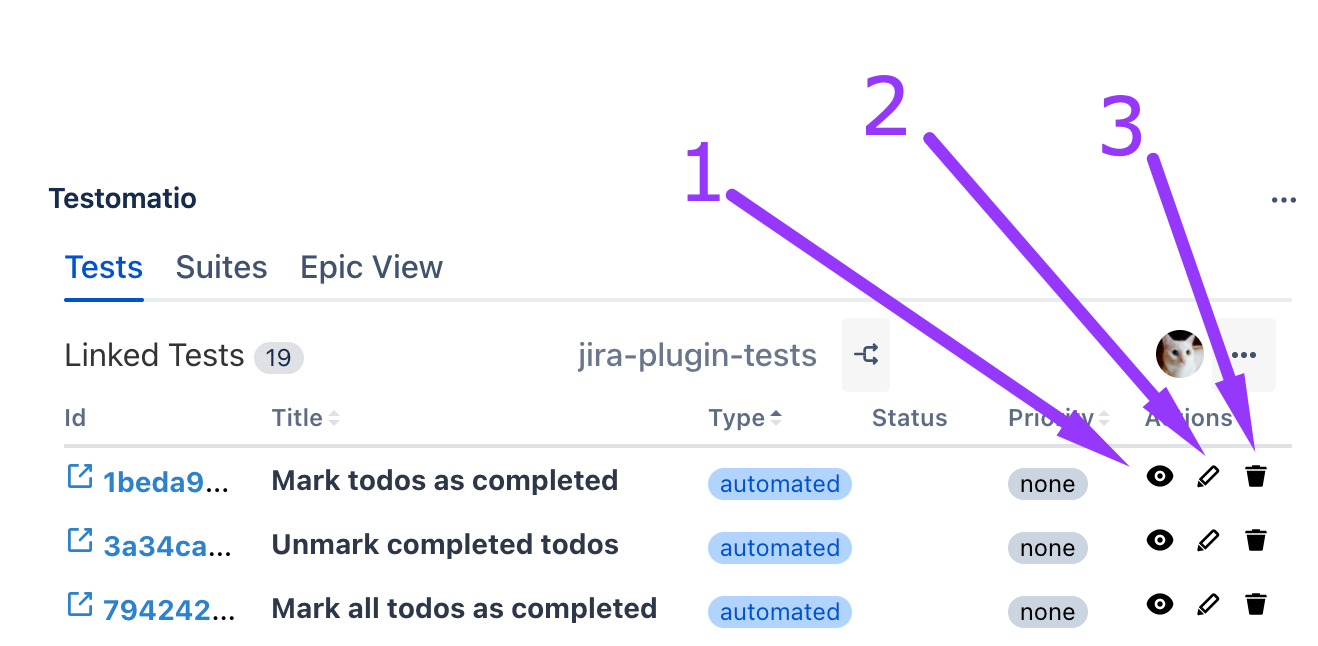
How To Create a Suite
- Go to Suites tab, click on the menu button and select New Suite
- Enter suites name
- Click on Create button
- Select a parent suite in the drop-down menu
- Click on Save button
- See your suite created
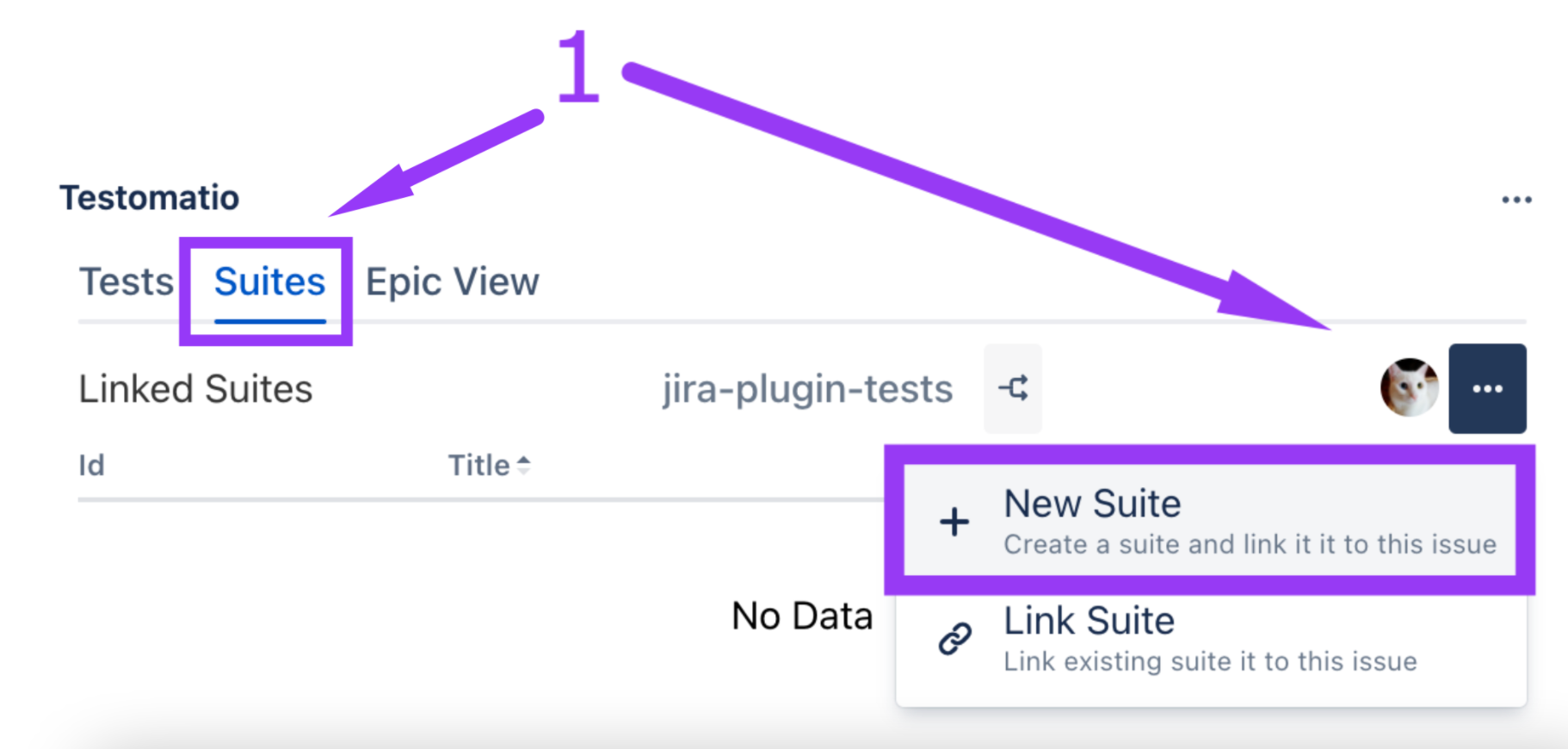
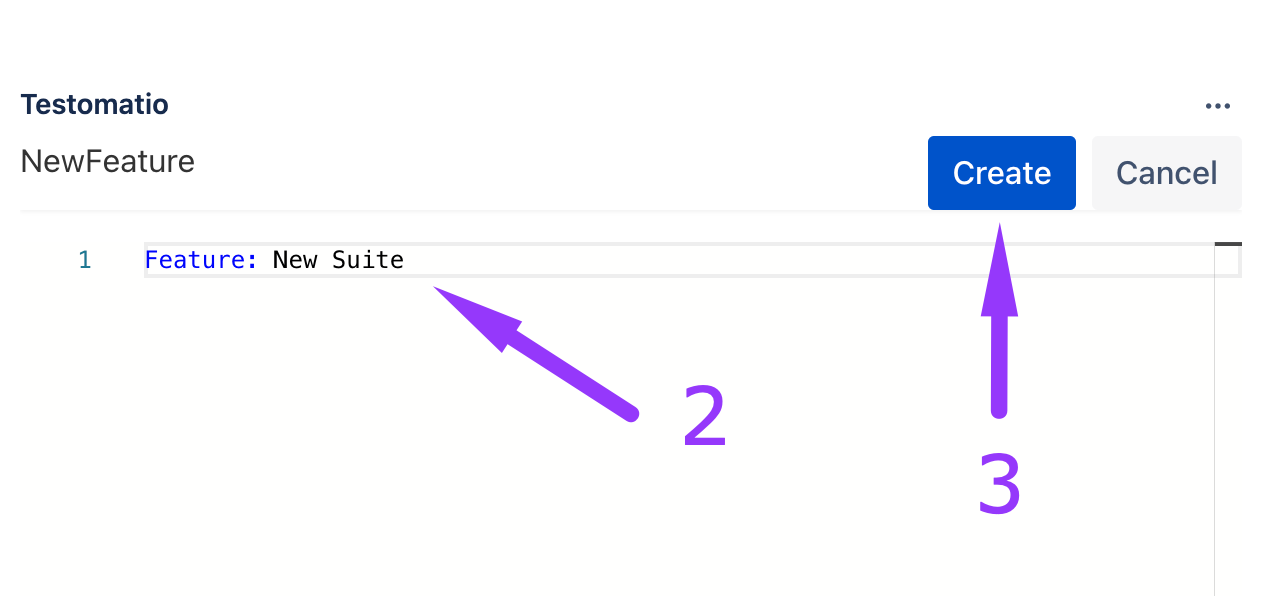
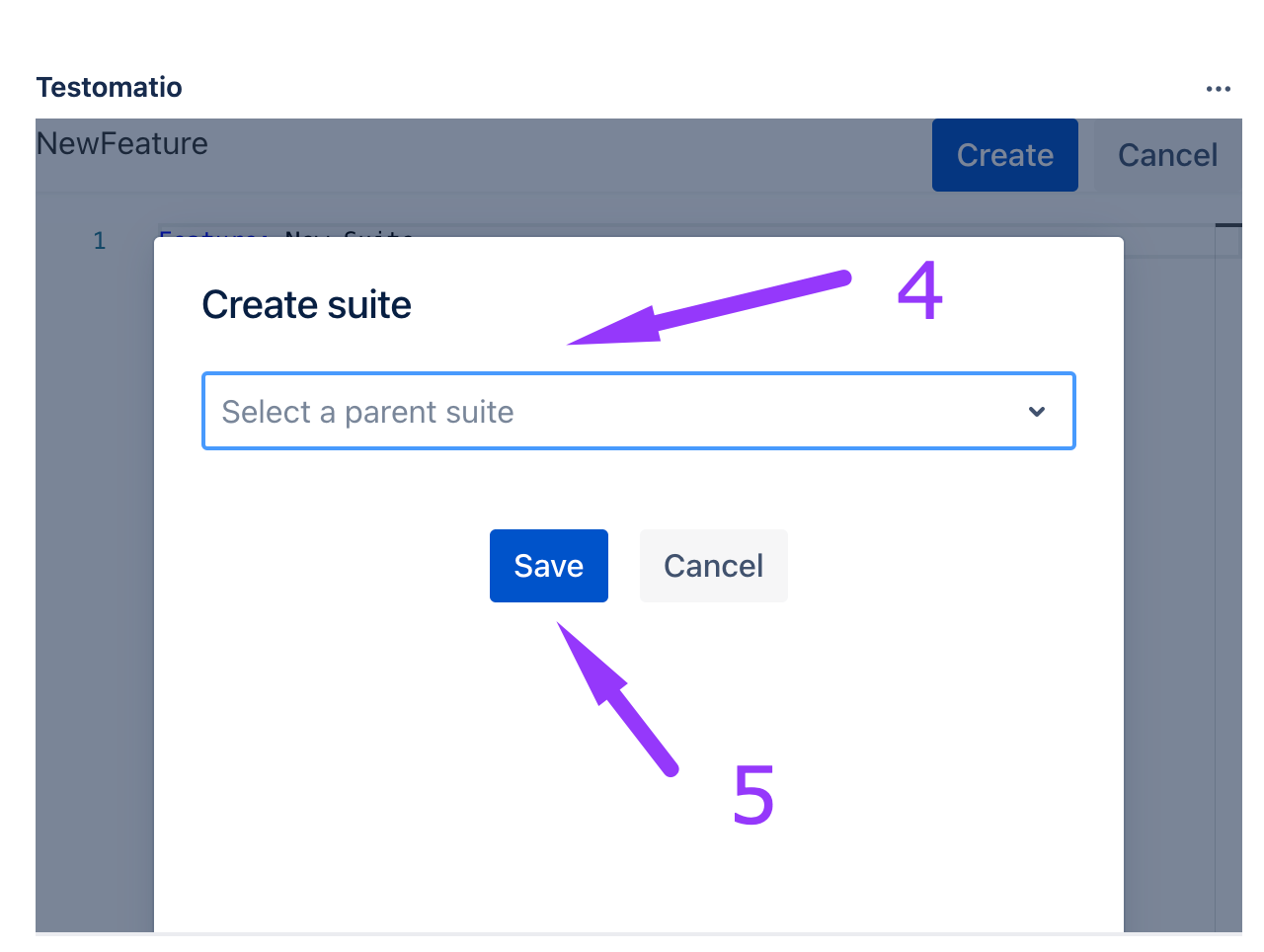
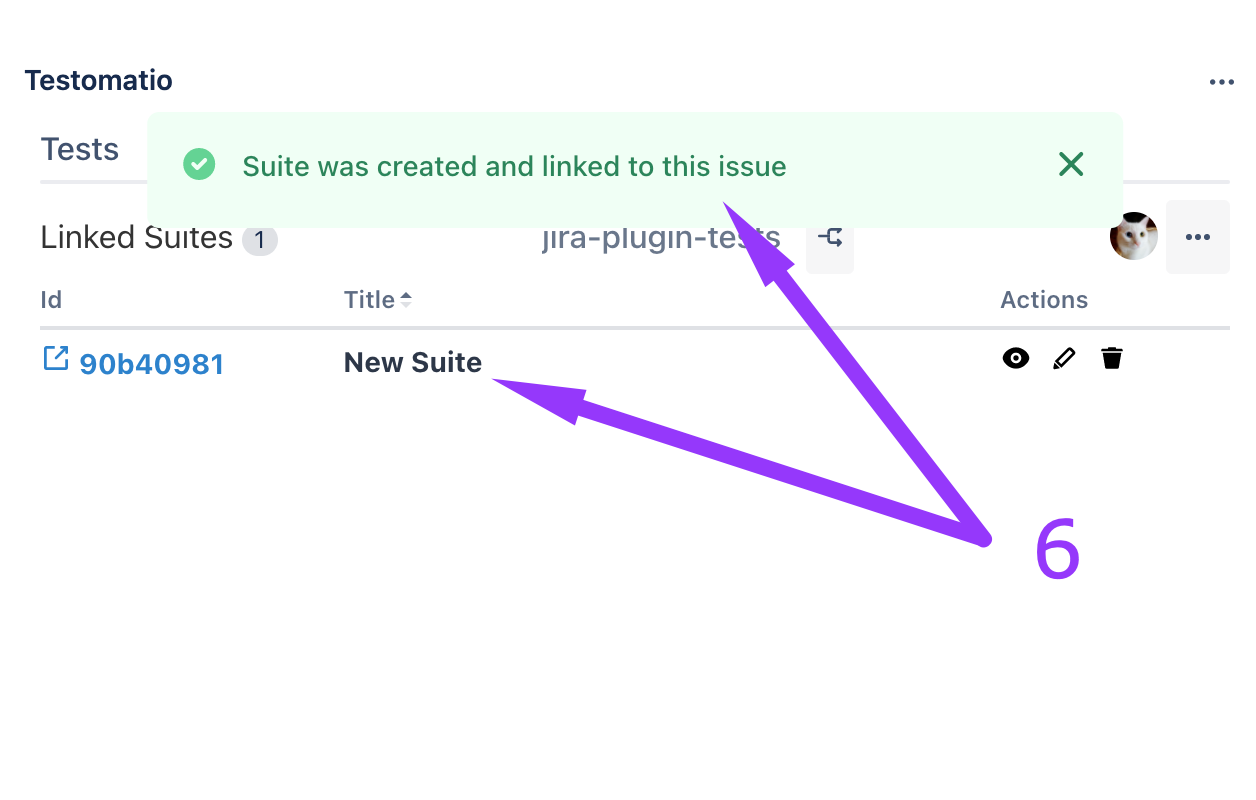
How To Create a Test
- Go to Tests tab, click on the menu button and select New Test
- Enter Test's name and description (optional)
- Click on Create button
- Select a suite in the drop-down menu
- Click on Save button
- See your test created
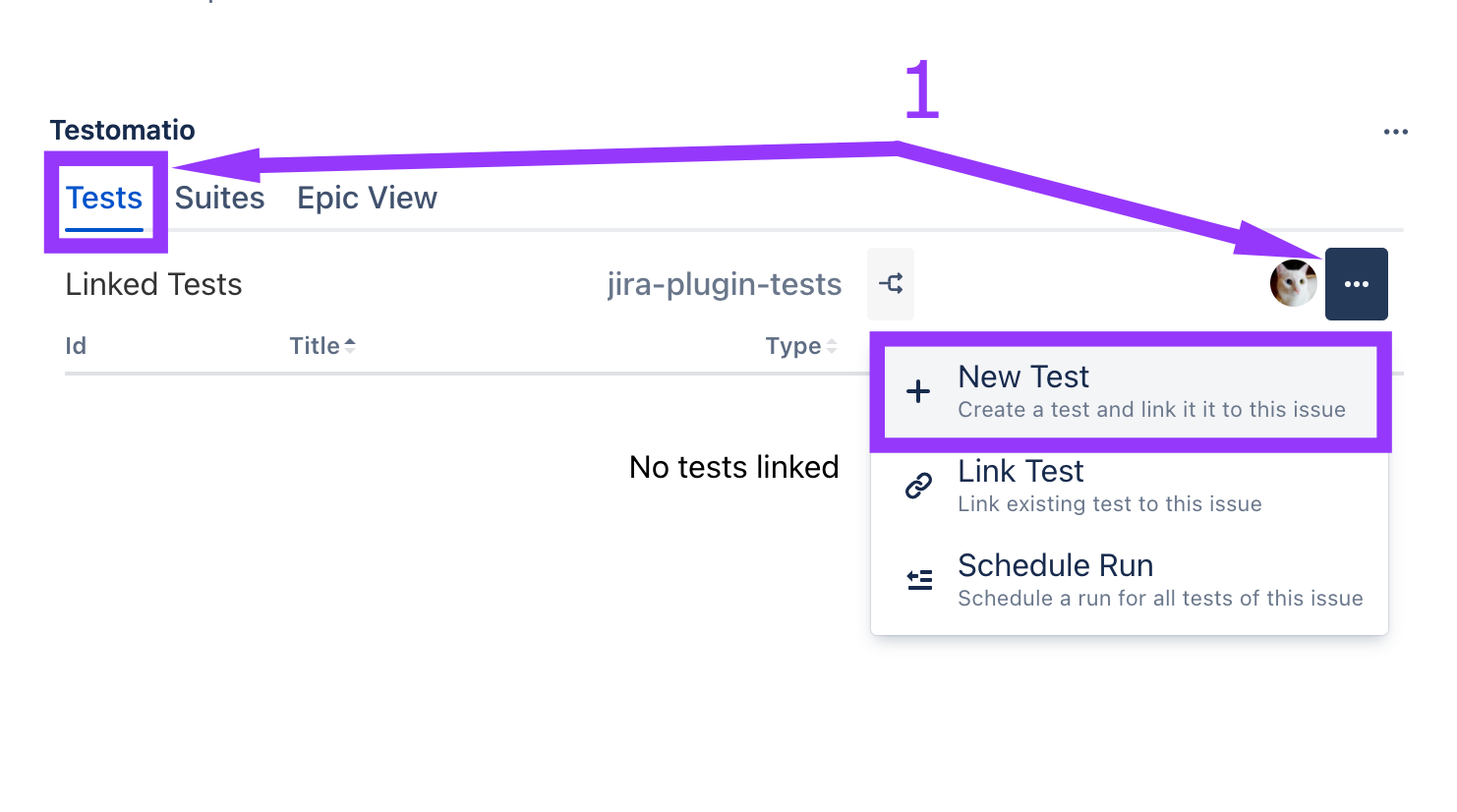
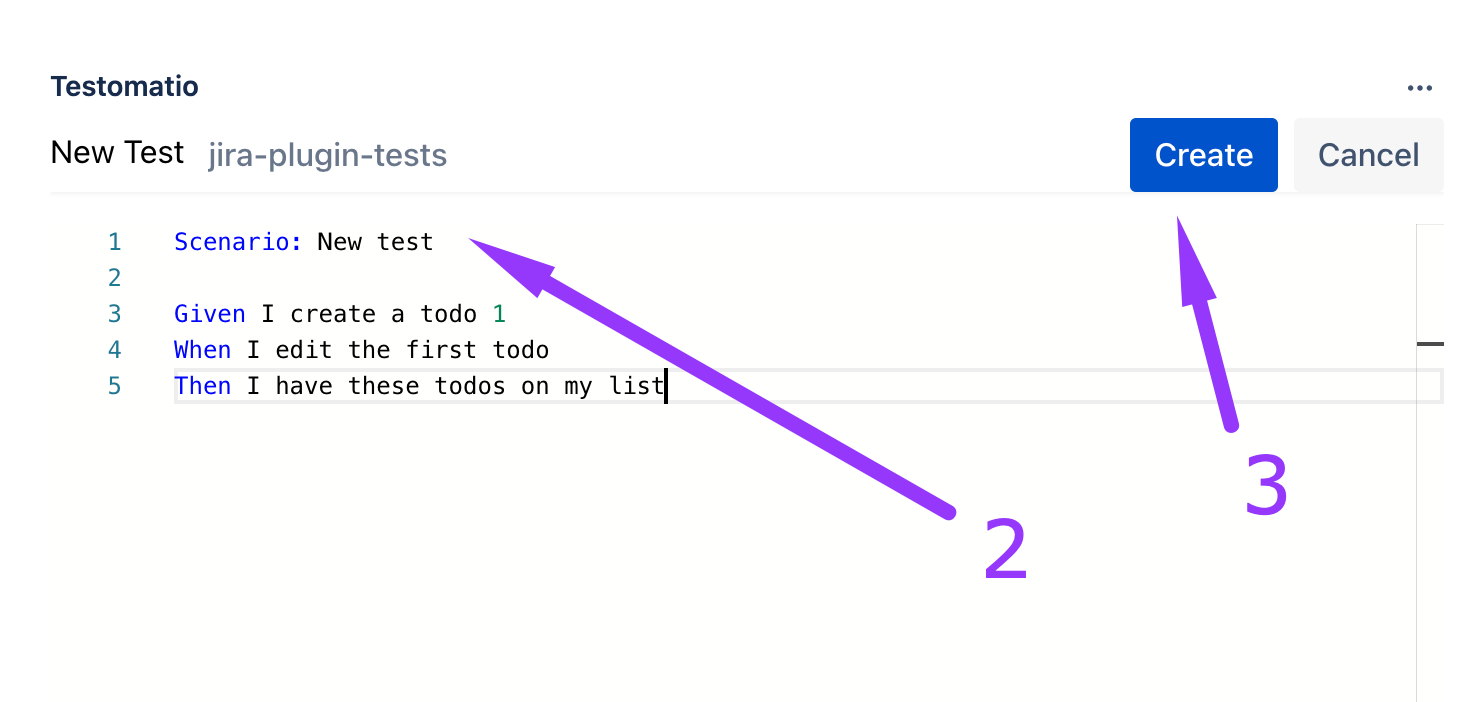
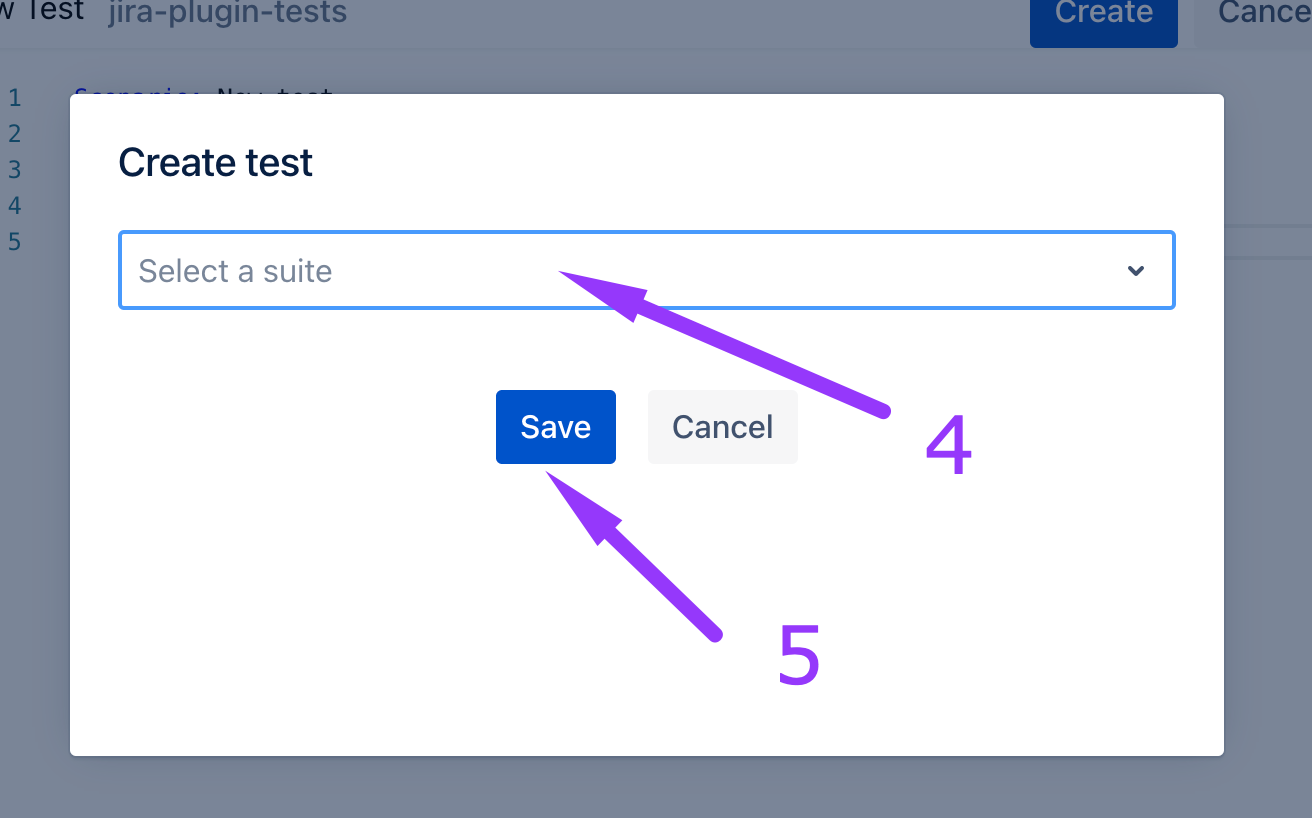
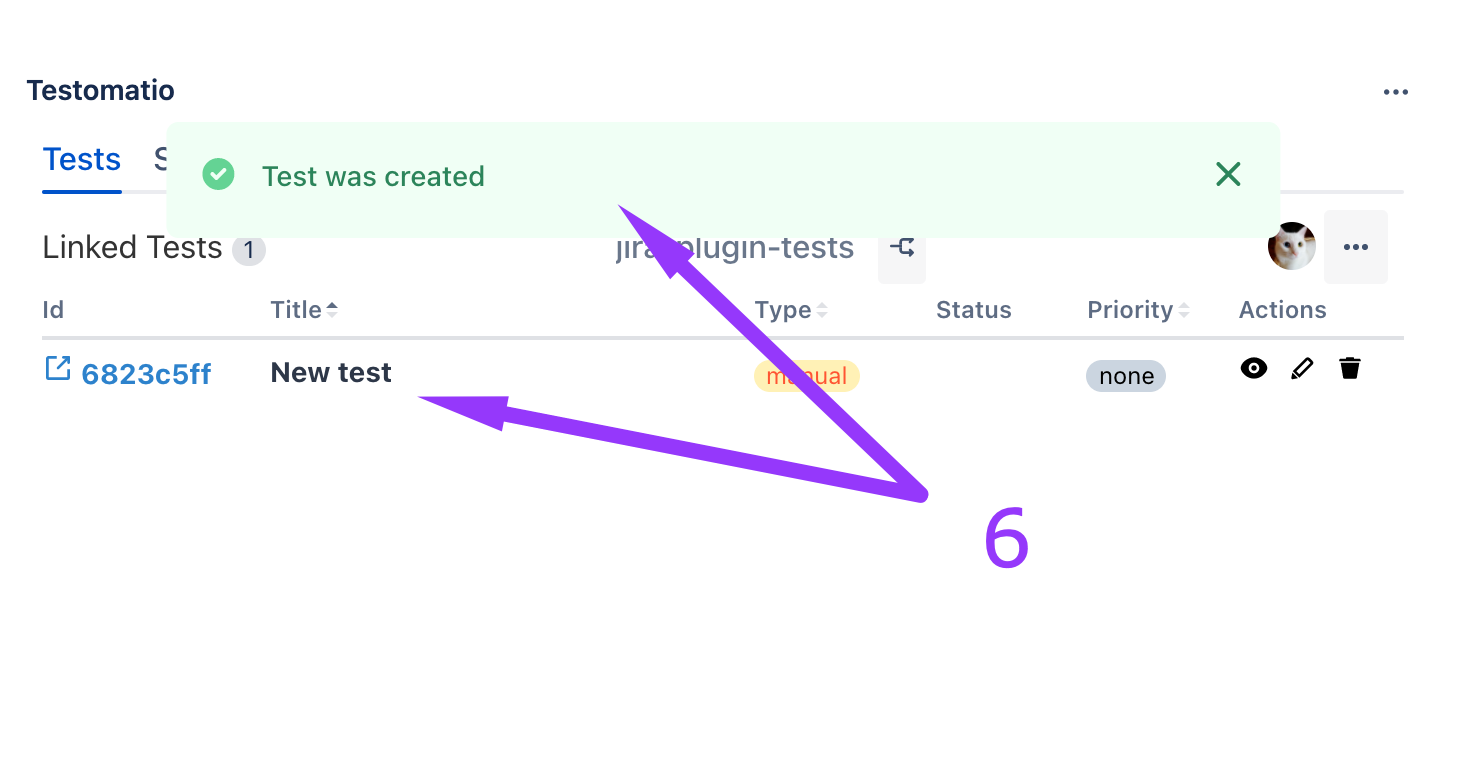
How To Link a Suite to Jira Issue
- Go to Suites tab, click on the menu button and select Link Suite
- Select a suite in the drop-down menu
- Click on Save button
- See your suite linked
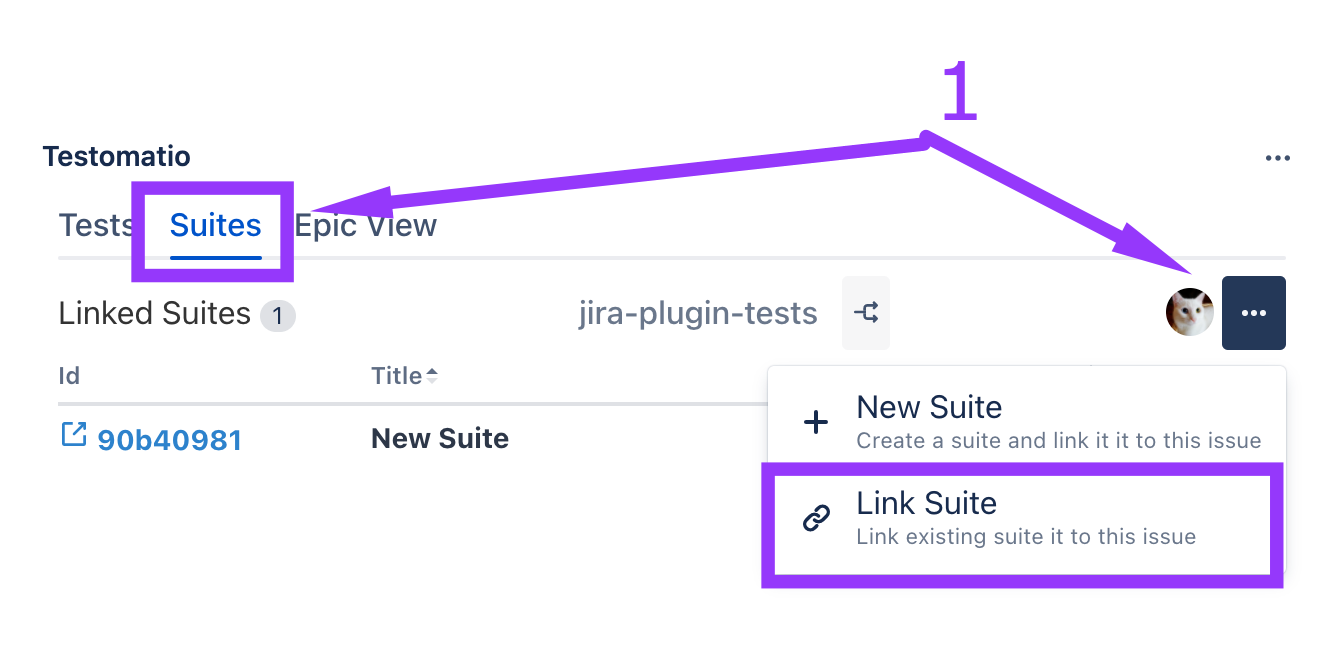
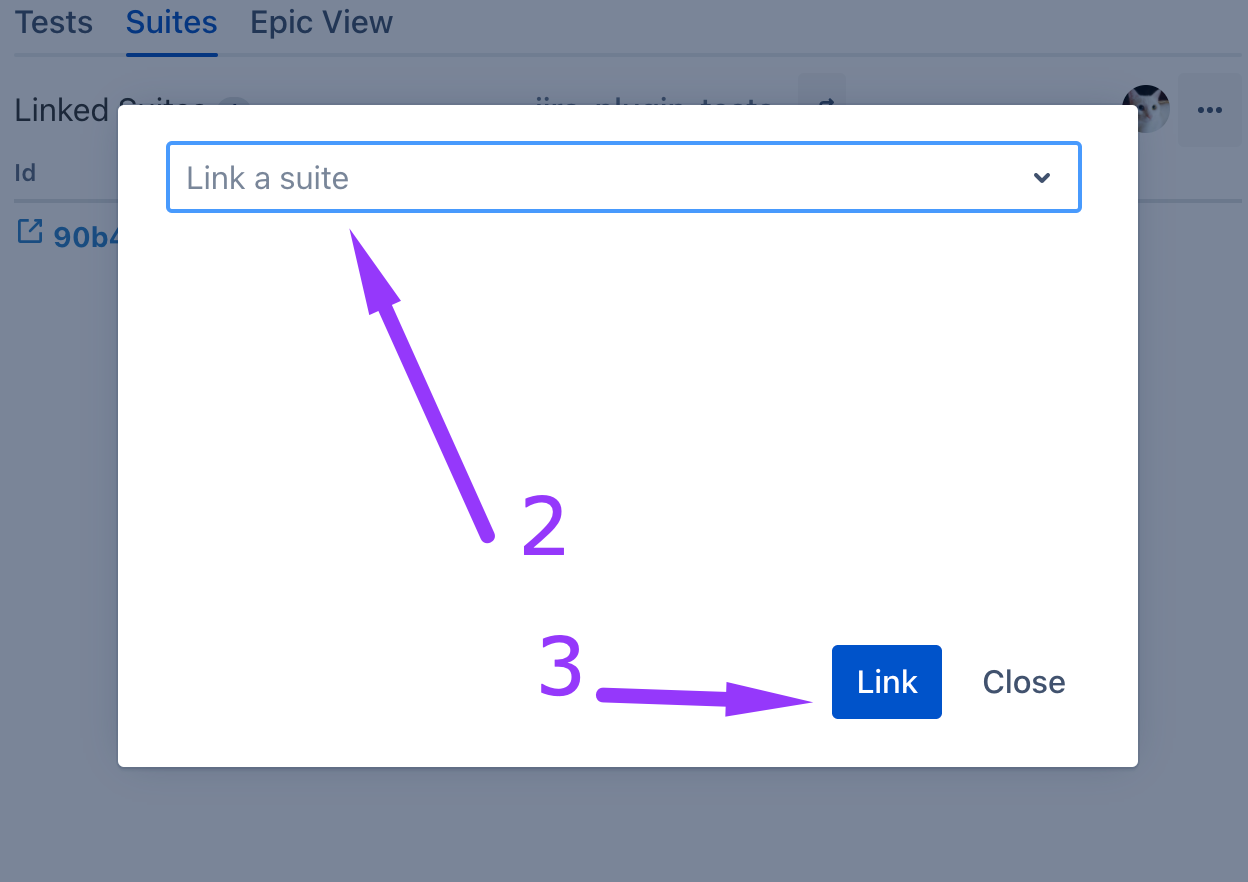

How To Link a Test to Jira Issue
- Go to Tests tab, click on the menu button and select Link Test
- Select a suite in the drop-down menu or search a test
- Click on Save button
- See your test linked
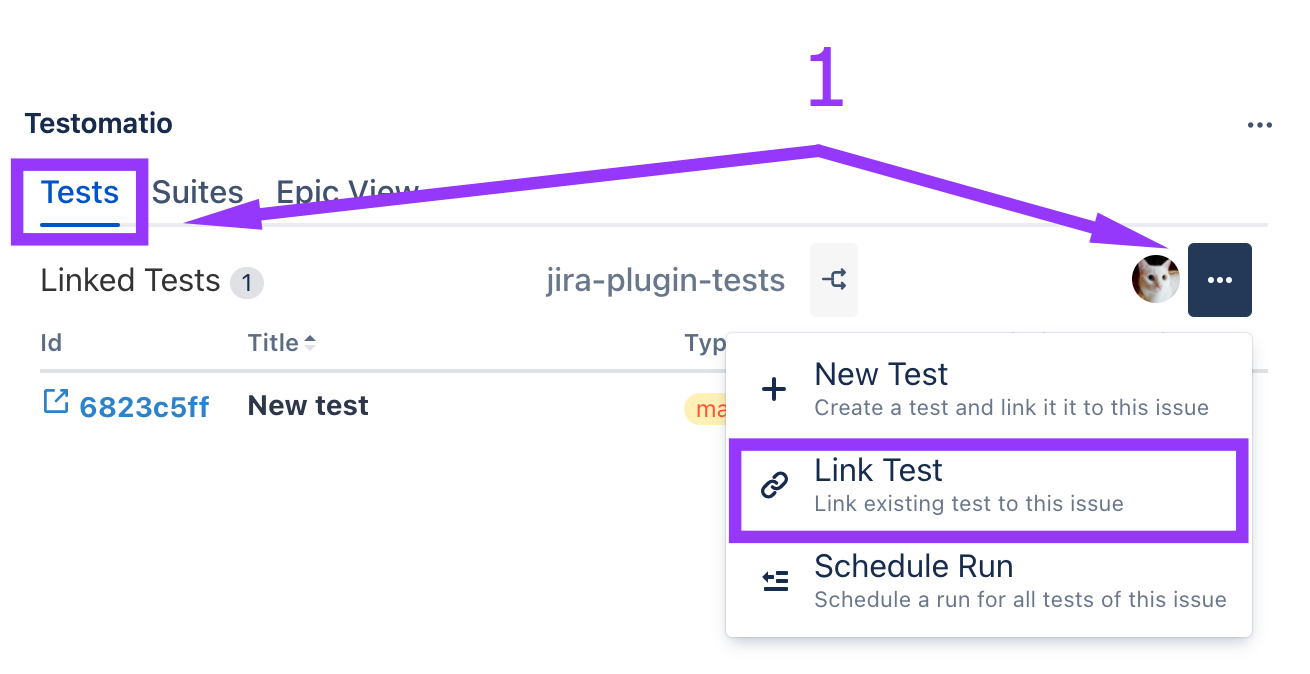
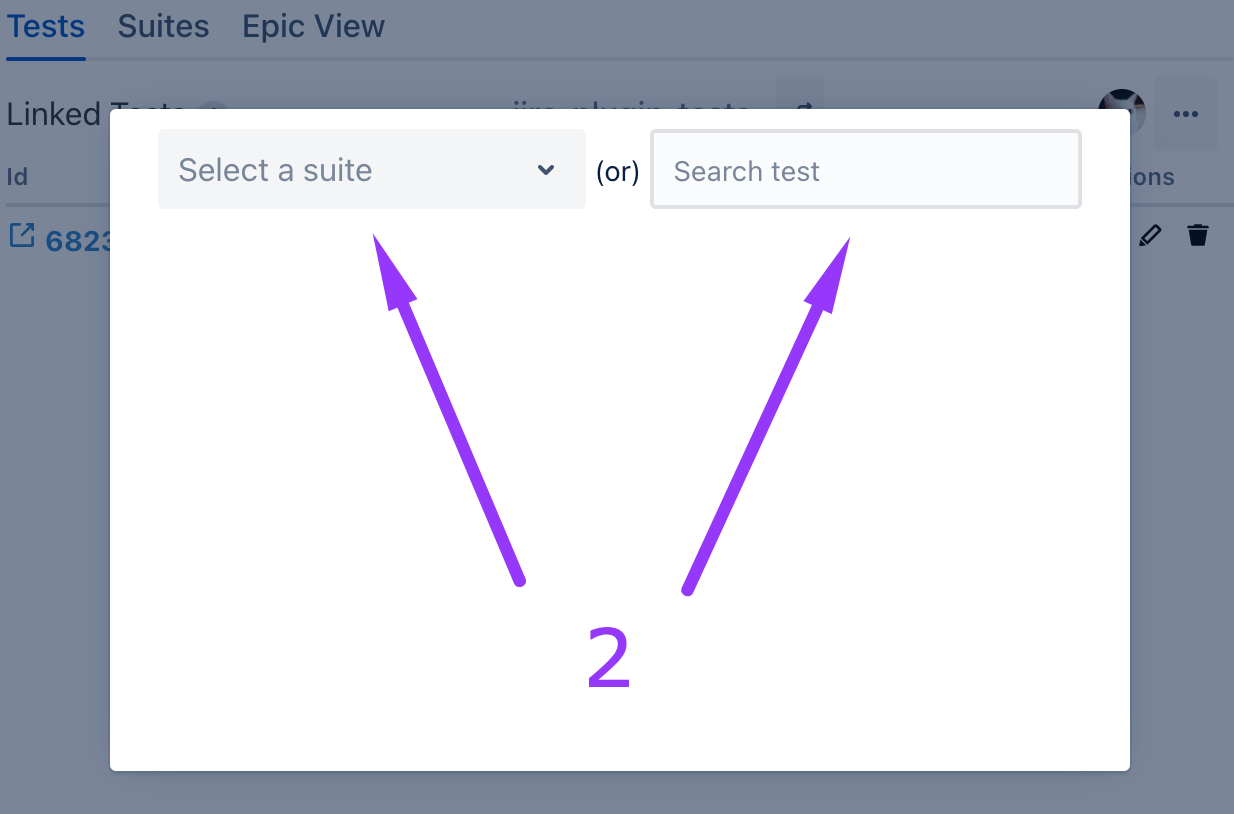
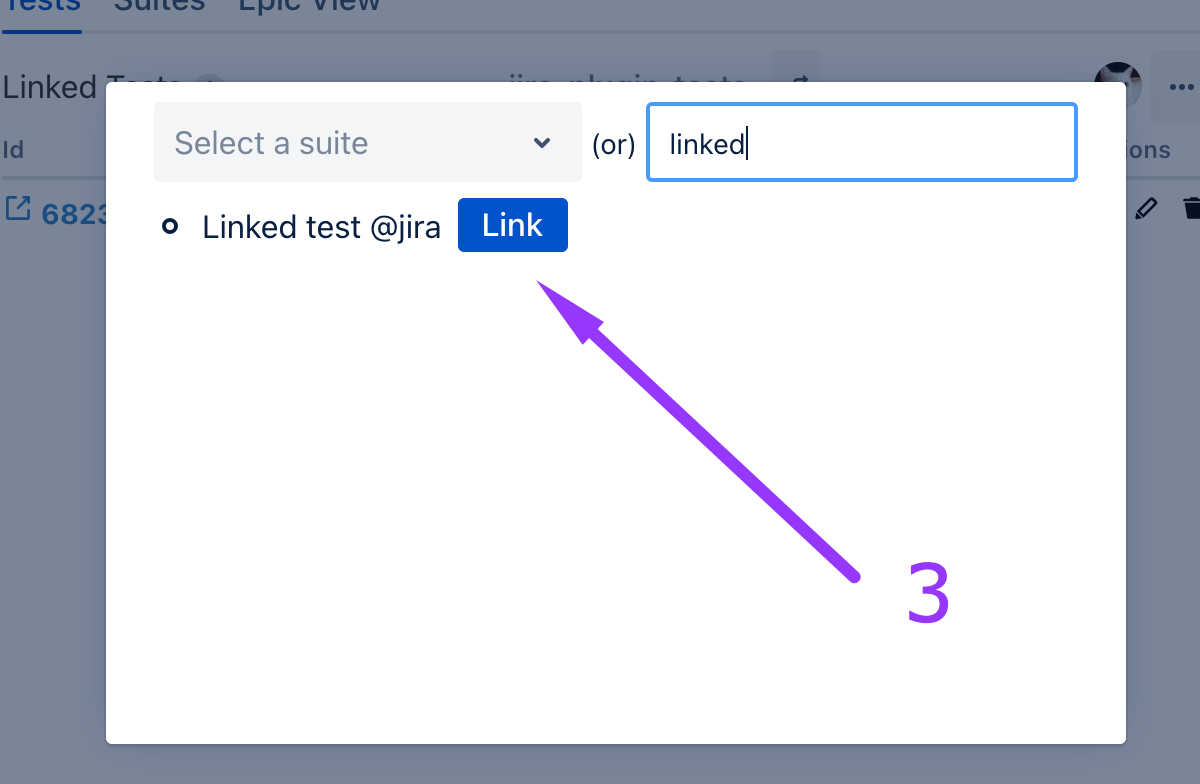
How To Unlink a Suite
- Go to Suites tab, click on the trash can icon near the suite you want to unlink
- Click on Unlink button
- See your suite was unlinked

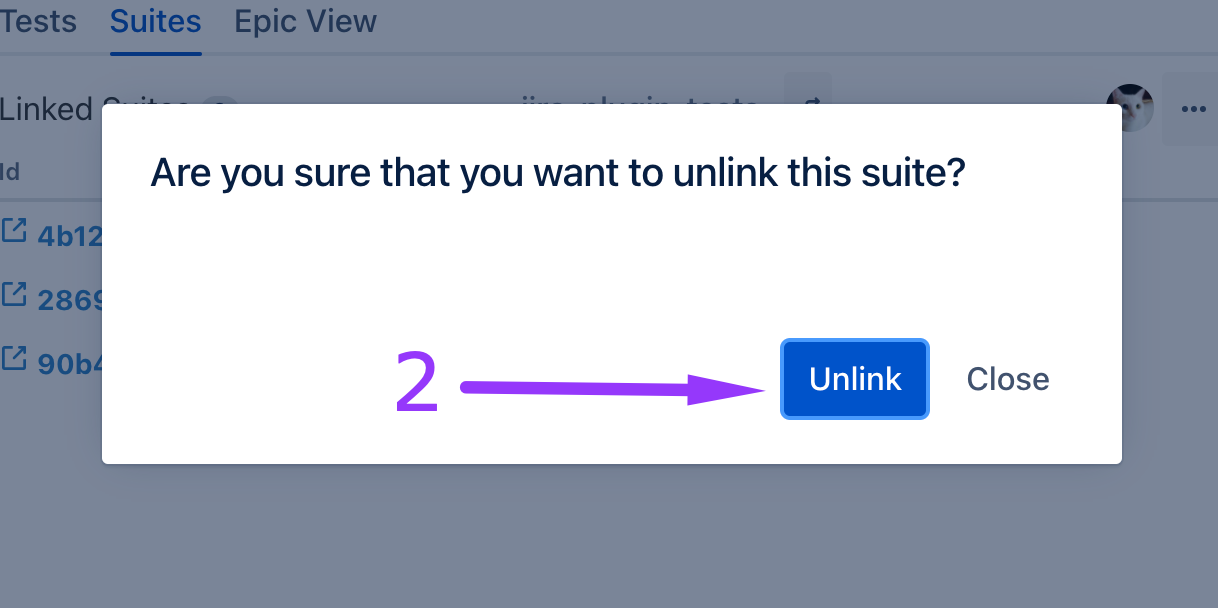
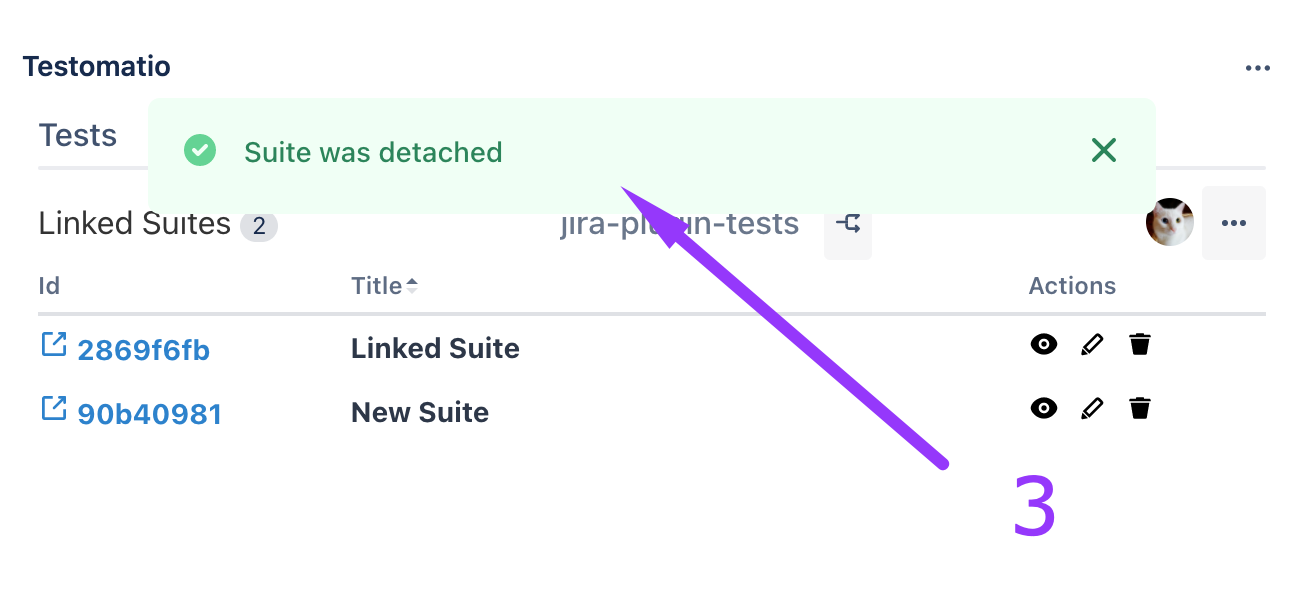
How To Unlink a Test
- Go to Tests tab, click on the trash can icon near the test you want to unlink
- Click on Unlink button
- See your test was unlinked
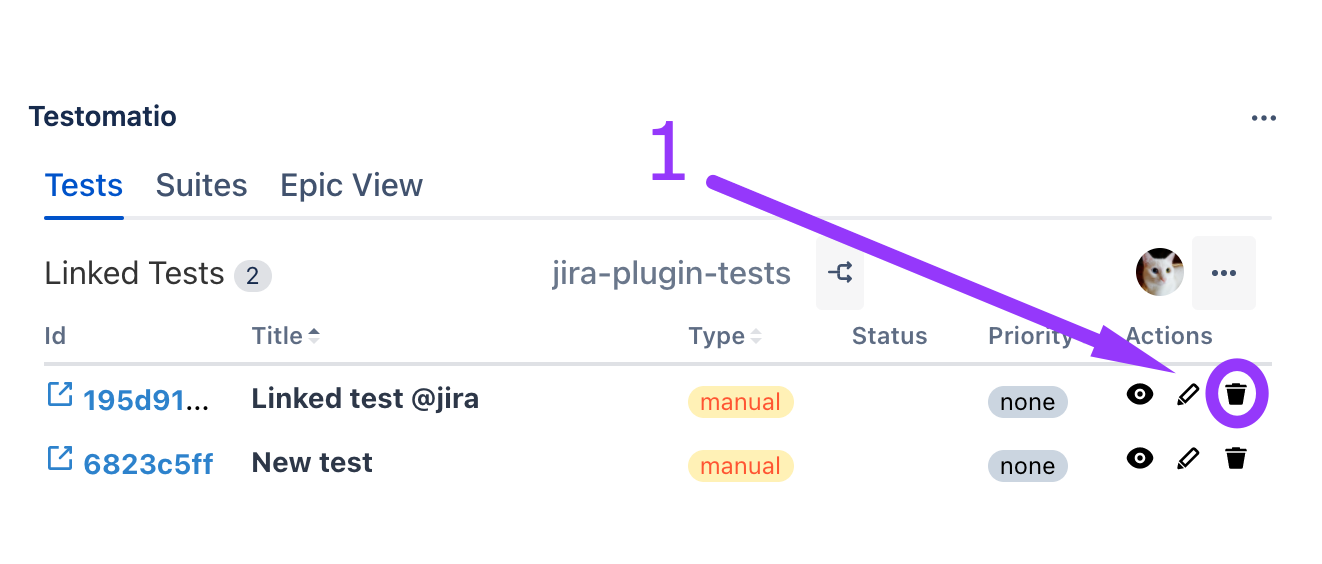
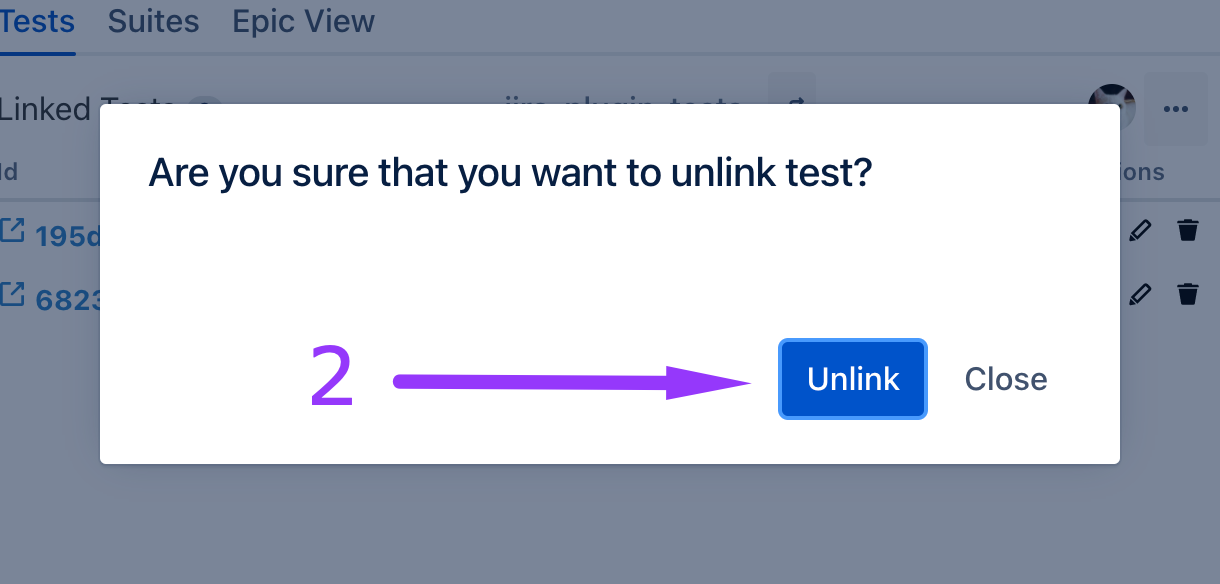
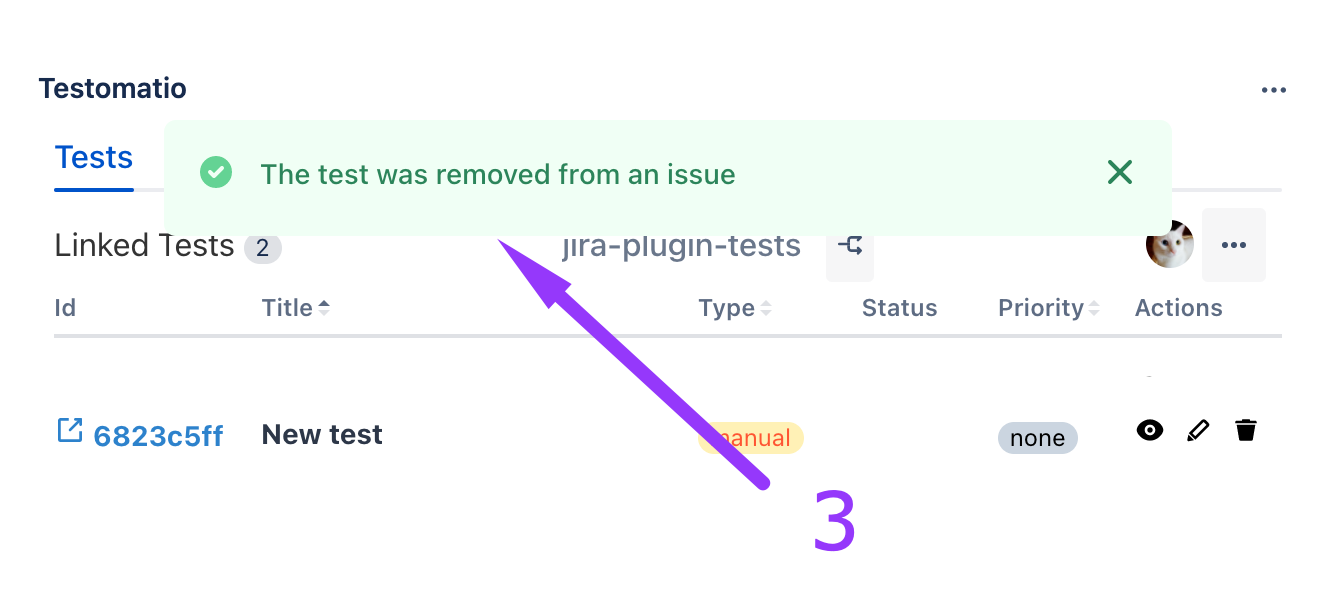
How To Link And Launch a Test Plan
- Go to Plans tab
- Click Extra Button
- Click Link Plan
- Pick the plan and ckick Link
- Click Action button
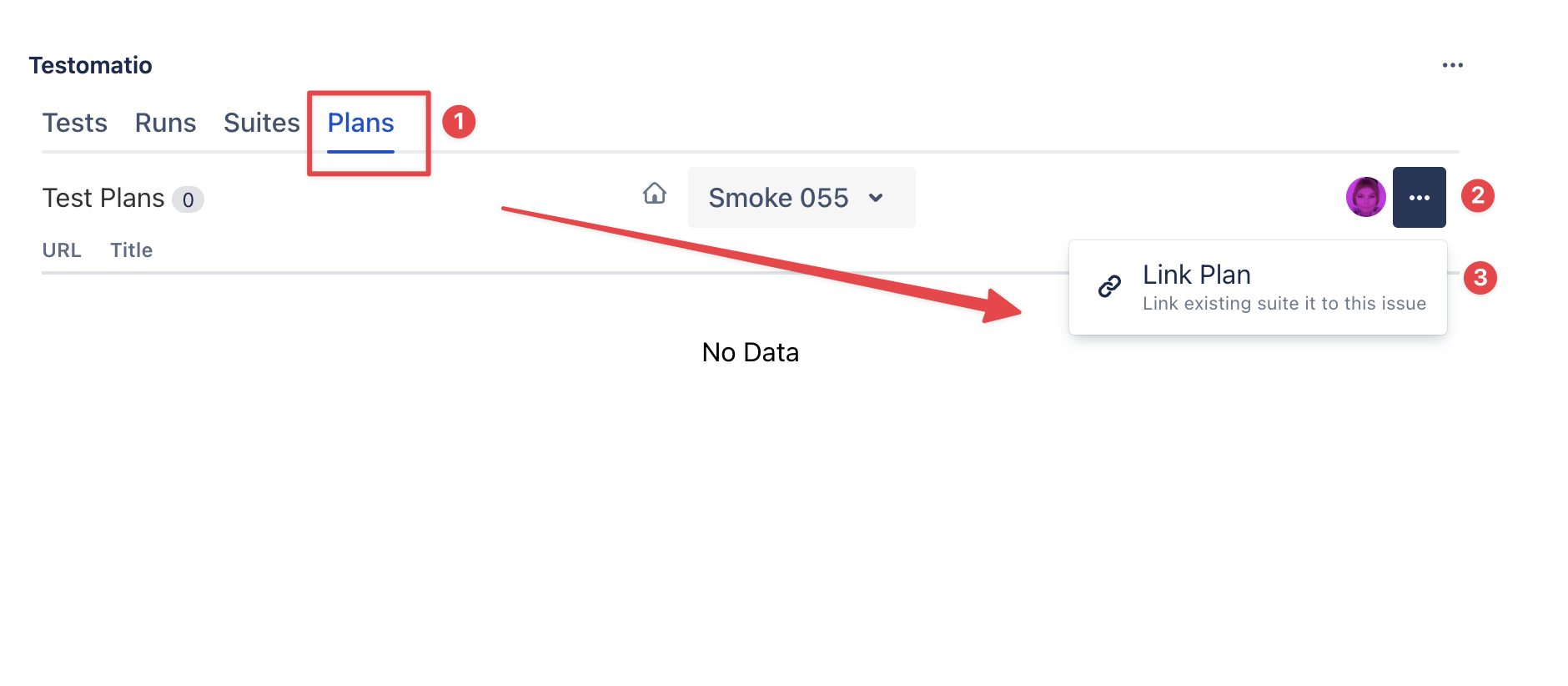
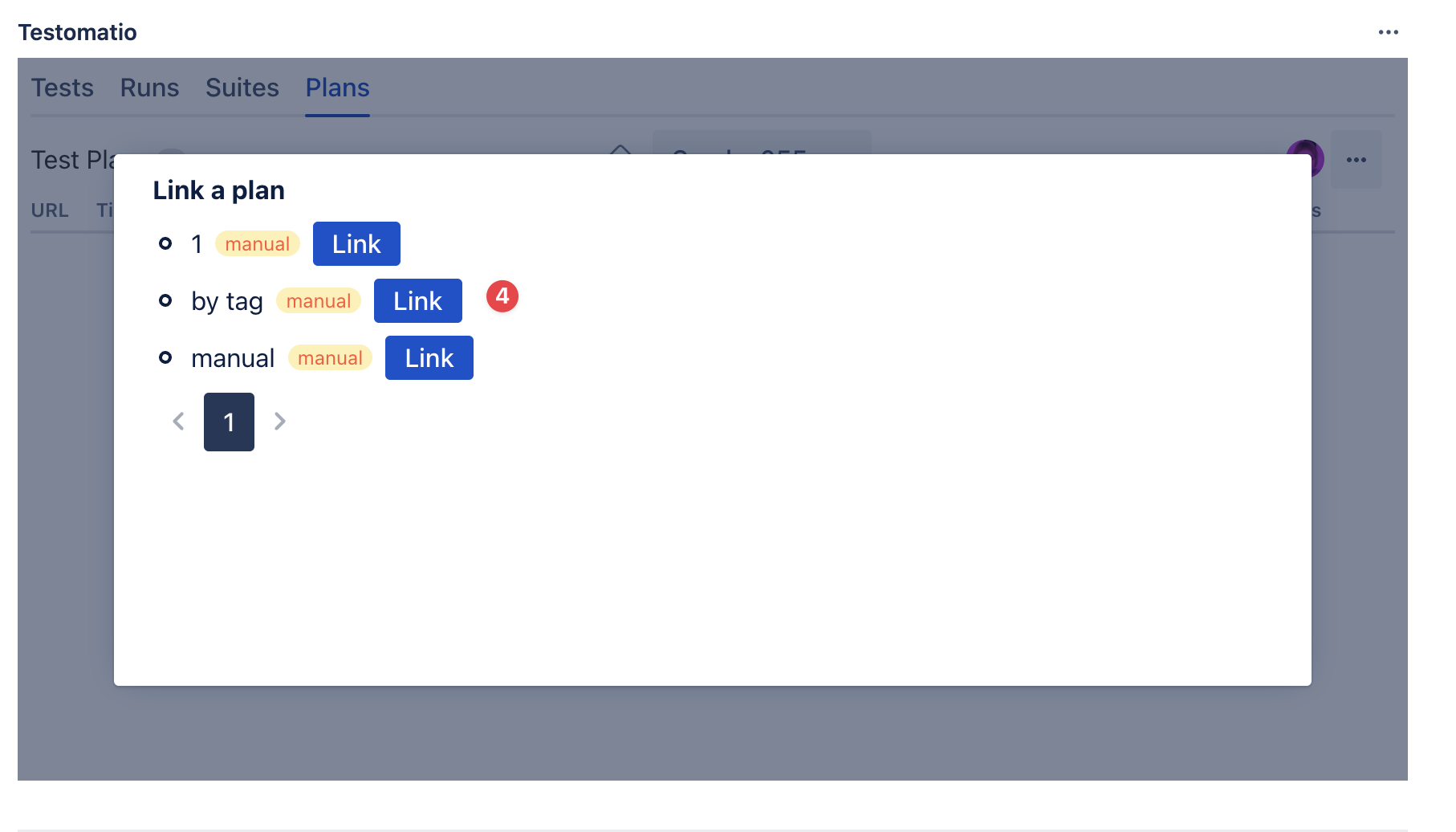
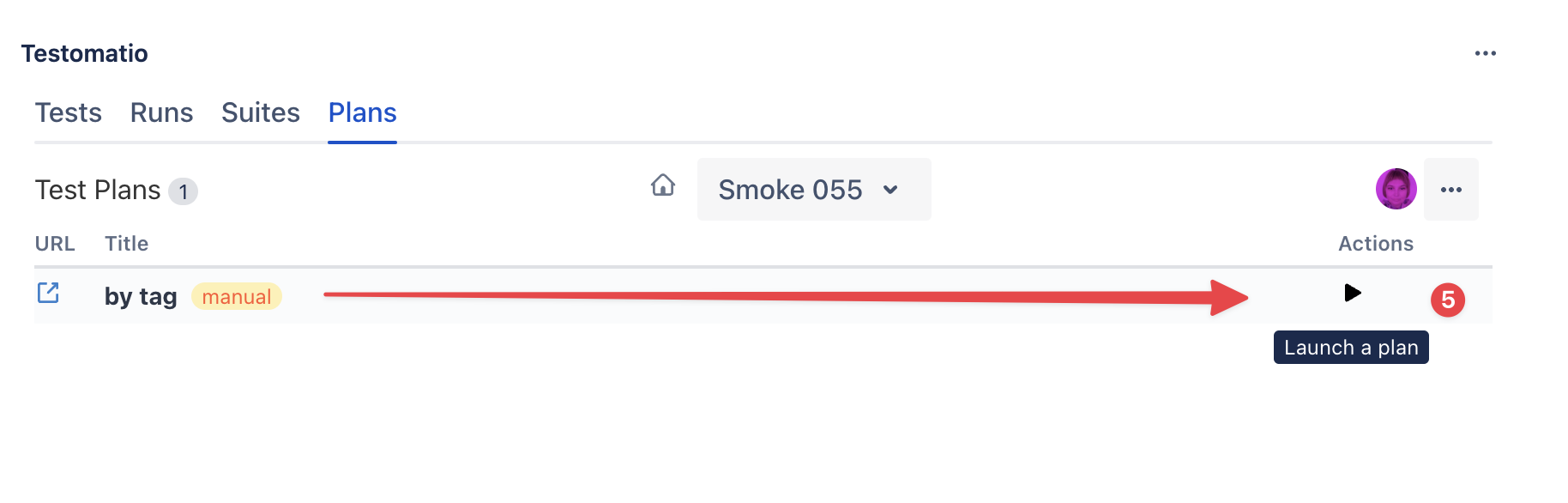
How To Edit a Suite
- Go to Suites tab, click on the pen icon near the suite you want to edit
- Edit the suite
- Click on Update button
- See your suite was updated
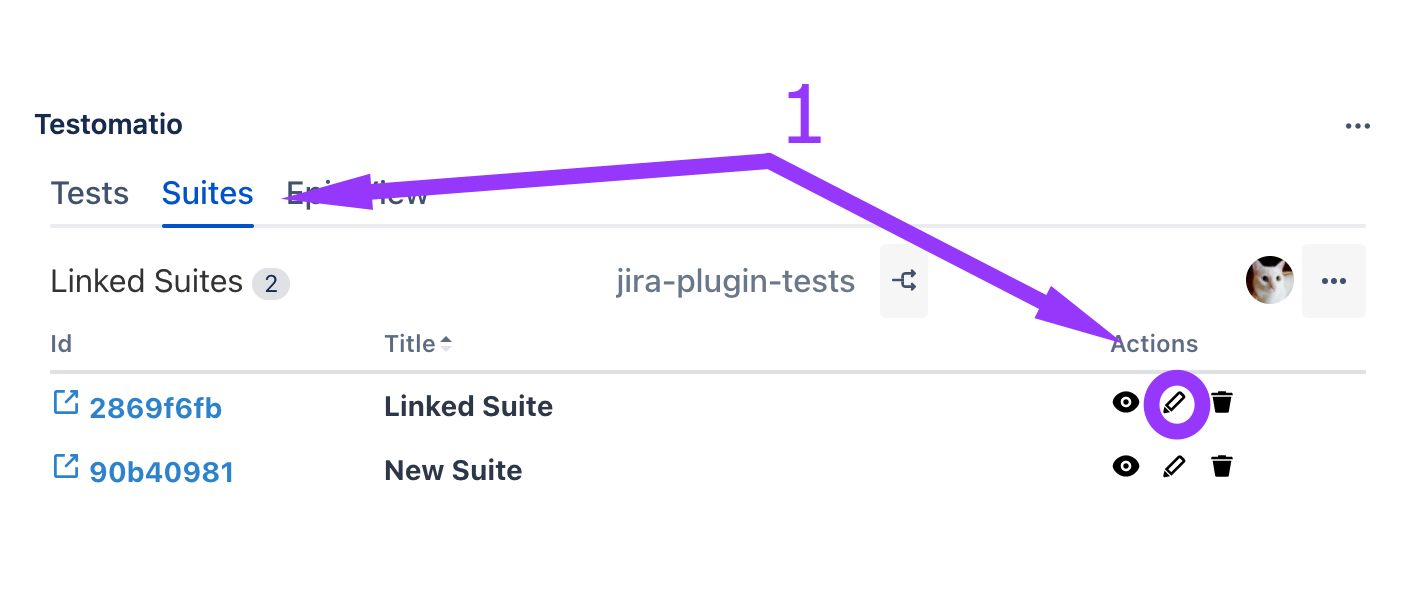
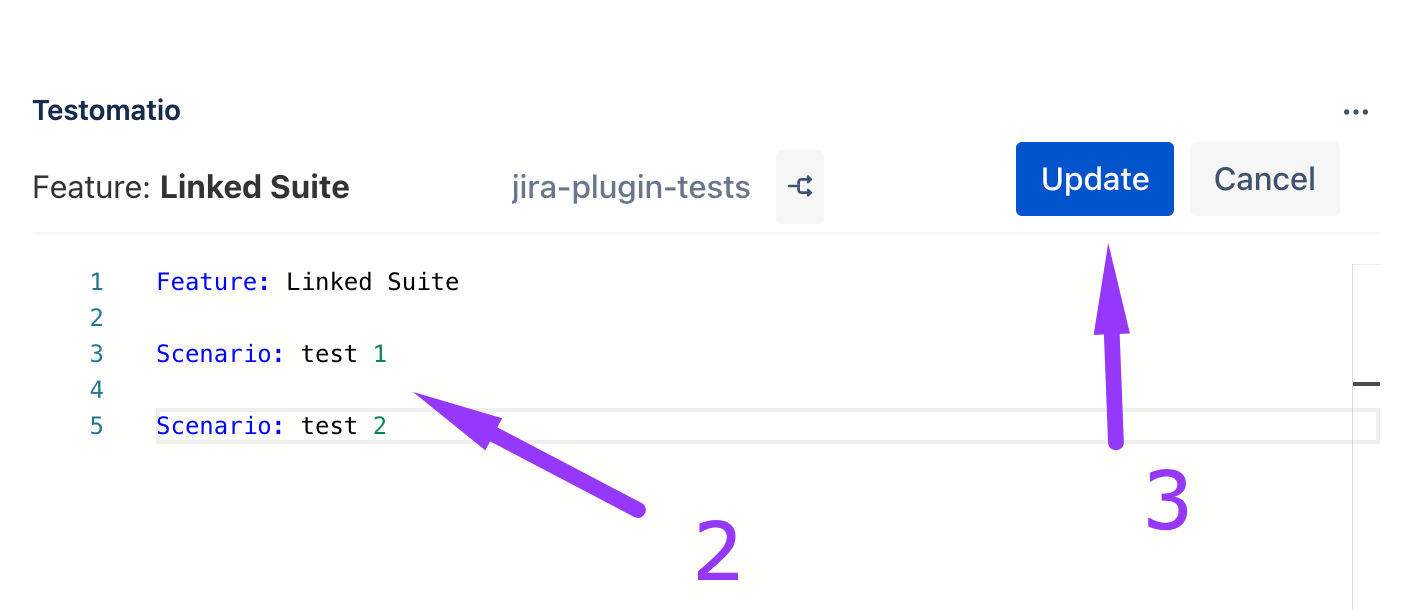
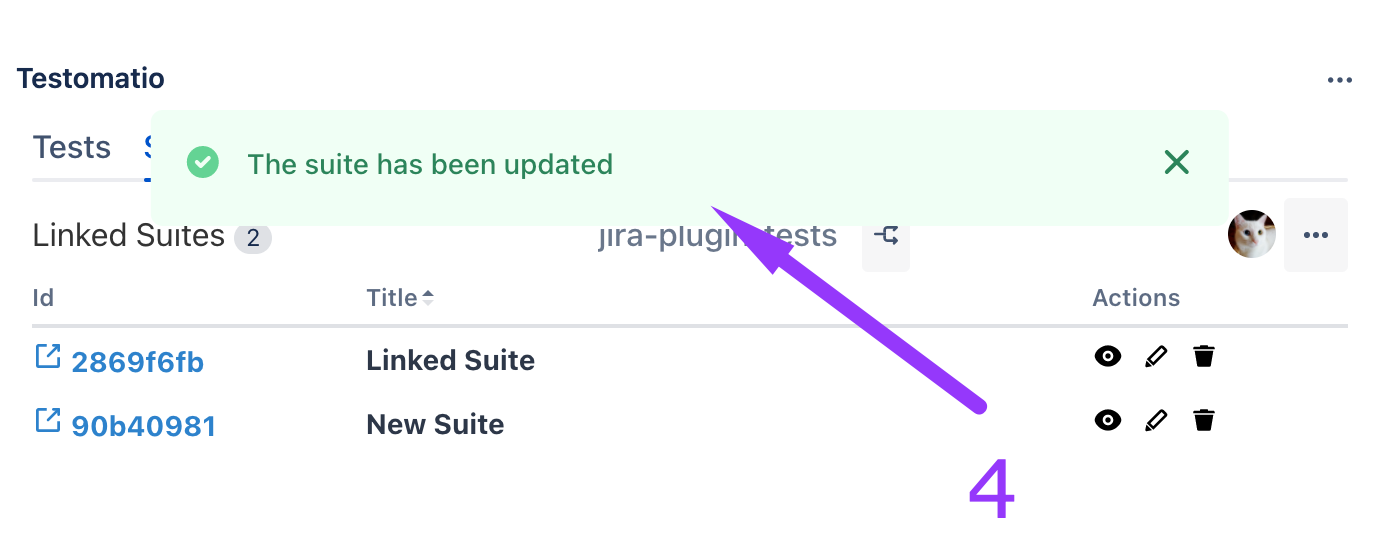
How To Edit a Test
- Go to Tests tab, click on the trash pen icon near the test you want to edit
- Edit the test
- Click on Save button
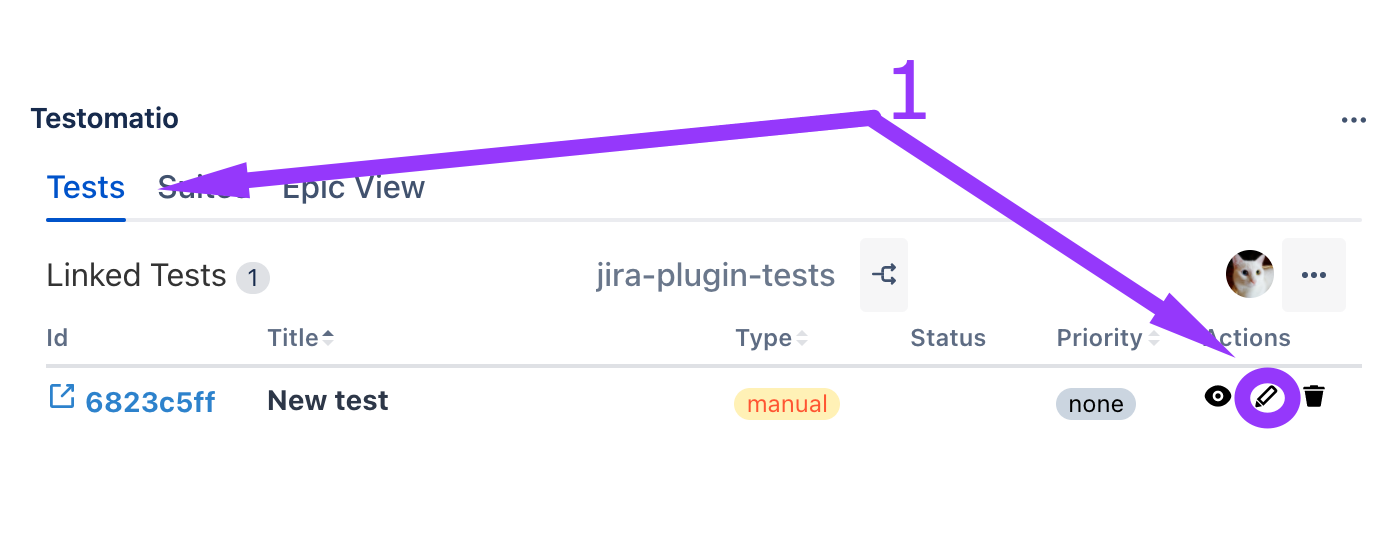
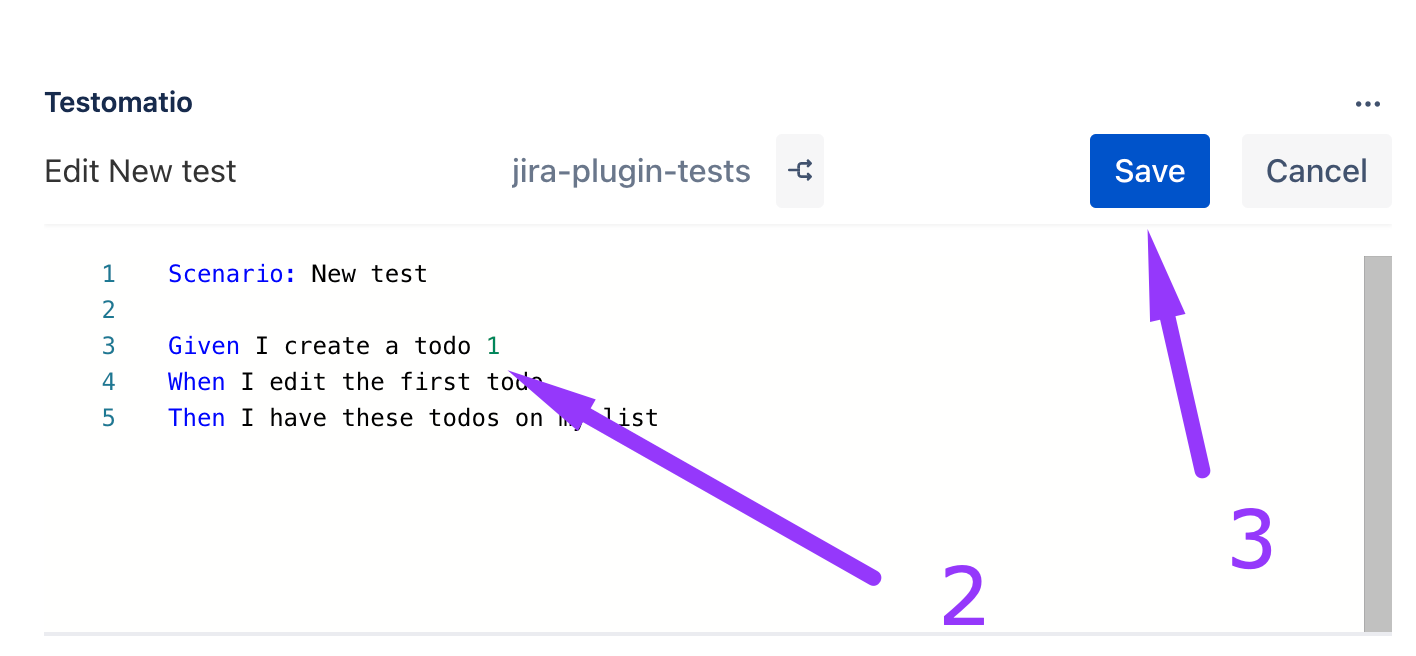
How To Edit Feature File for BDD
- Open Testomatio Plugin
- Click in menu button and pick Edit Feature
- Select a suite you want to edit in Feature File
- Edit Feature File
- Click on Update button
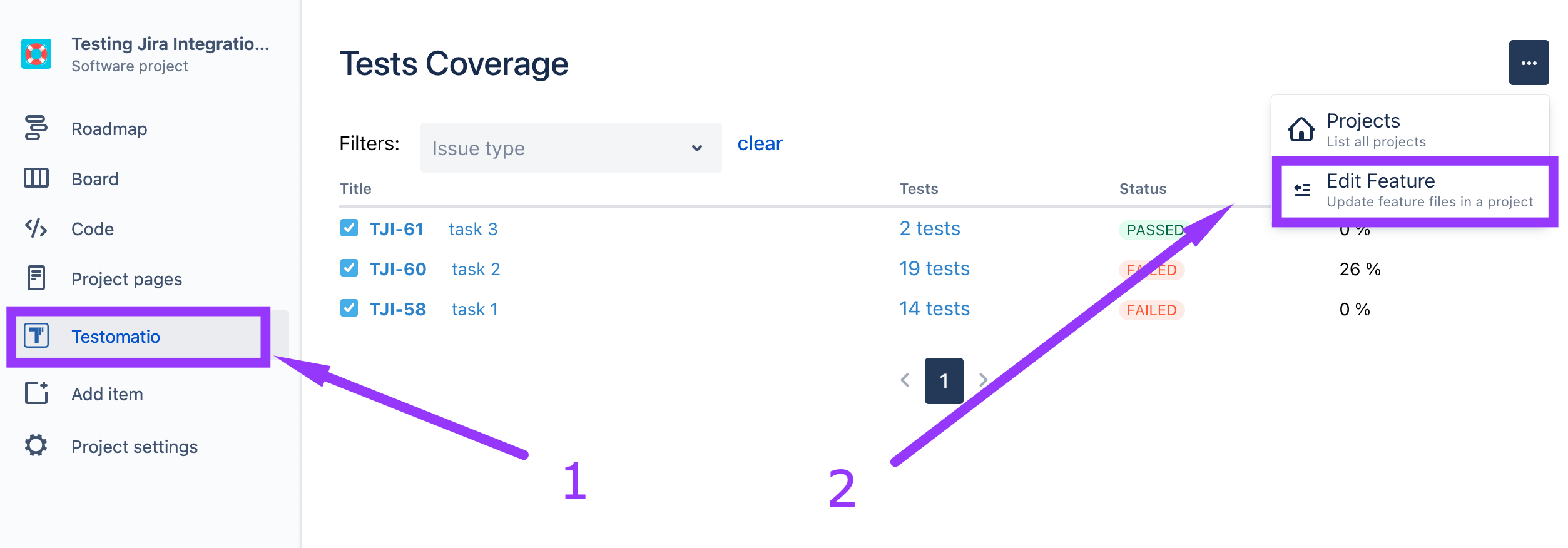
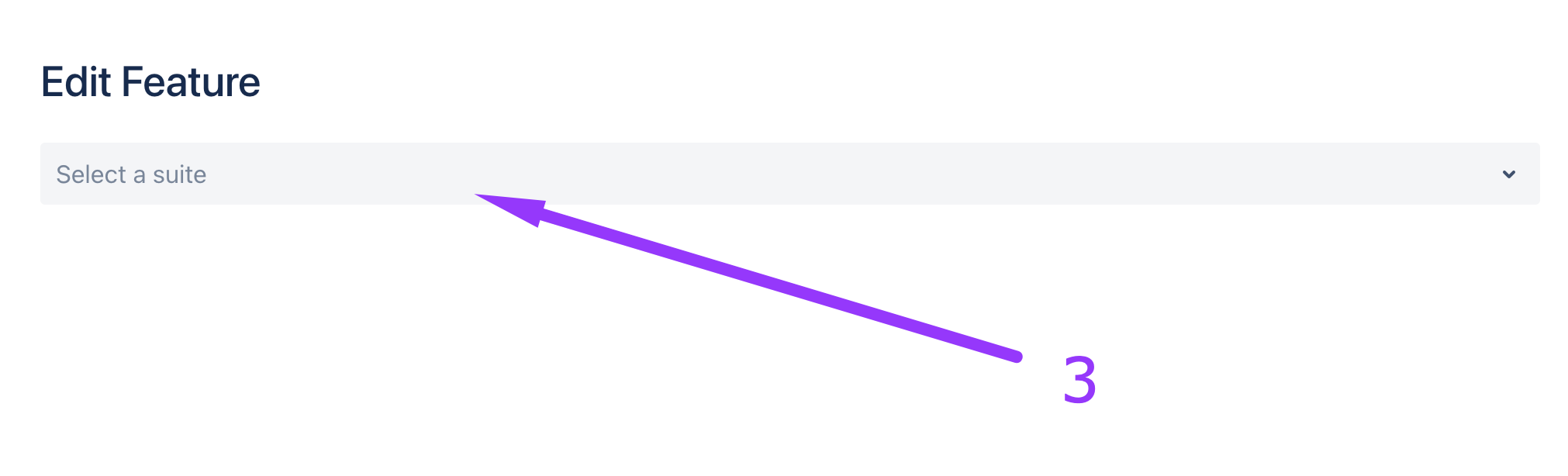
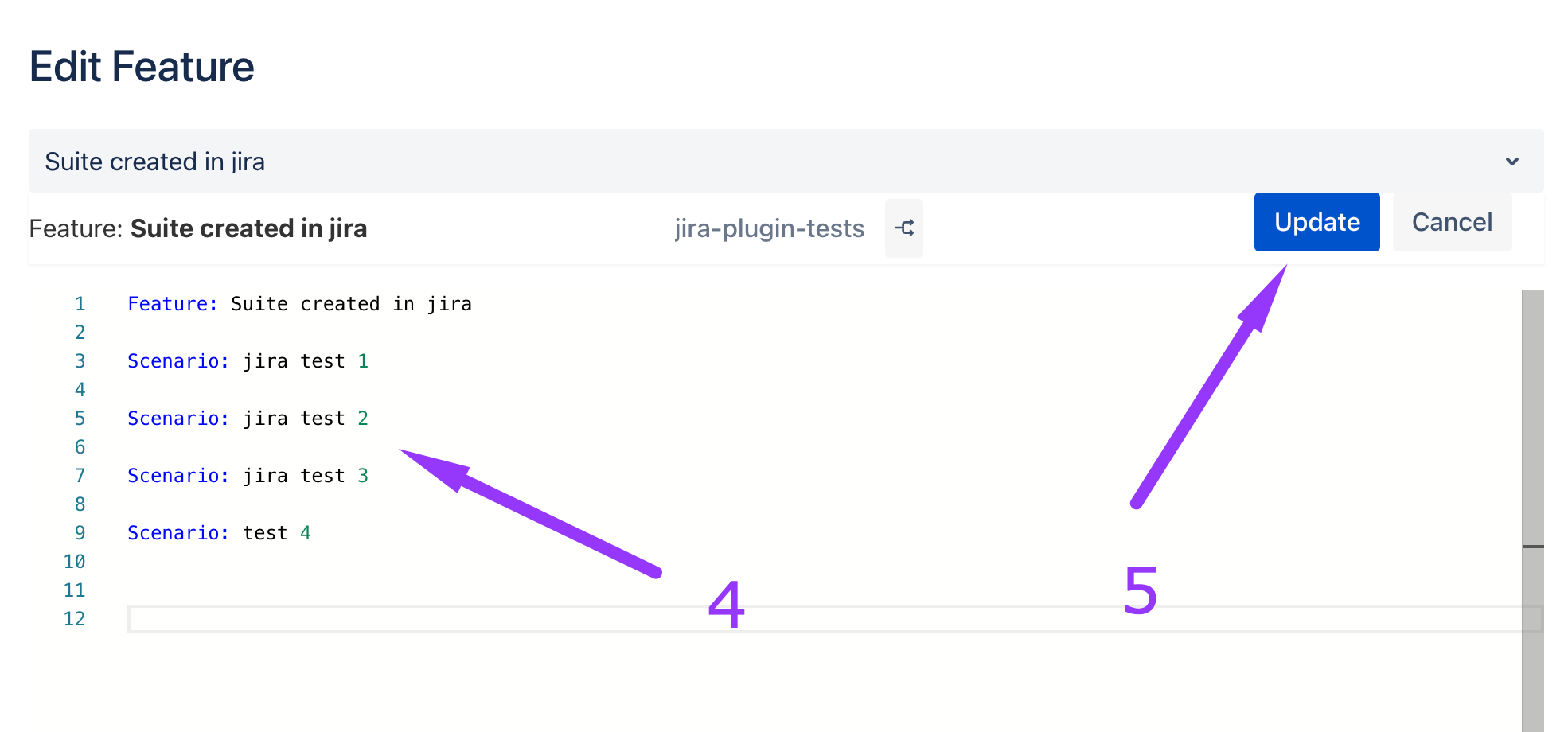
Work With Branches in Jira
With Testomatio Plugin you can work with branches within your project directly from Jira. Namely, you can:
- add new branches to the existing project
- switch between your branches
- make changes within existing branches
How To Add a New Branch
- Click on the branches button
- Enter a branch name or leave it as an issue name
- Press Enter
- See your branch was created
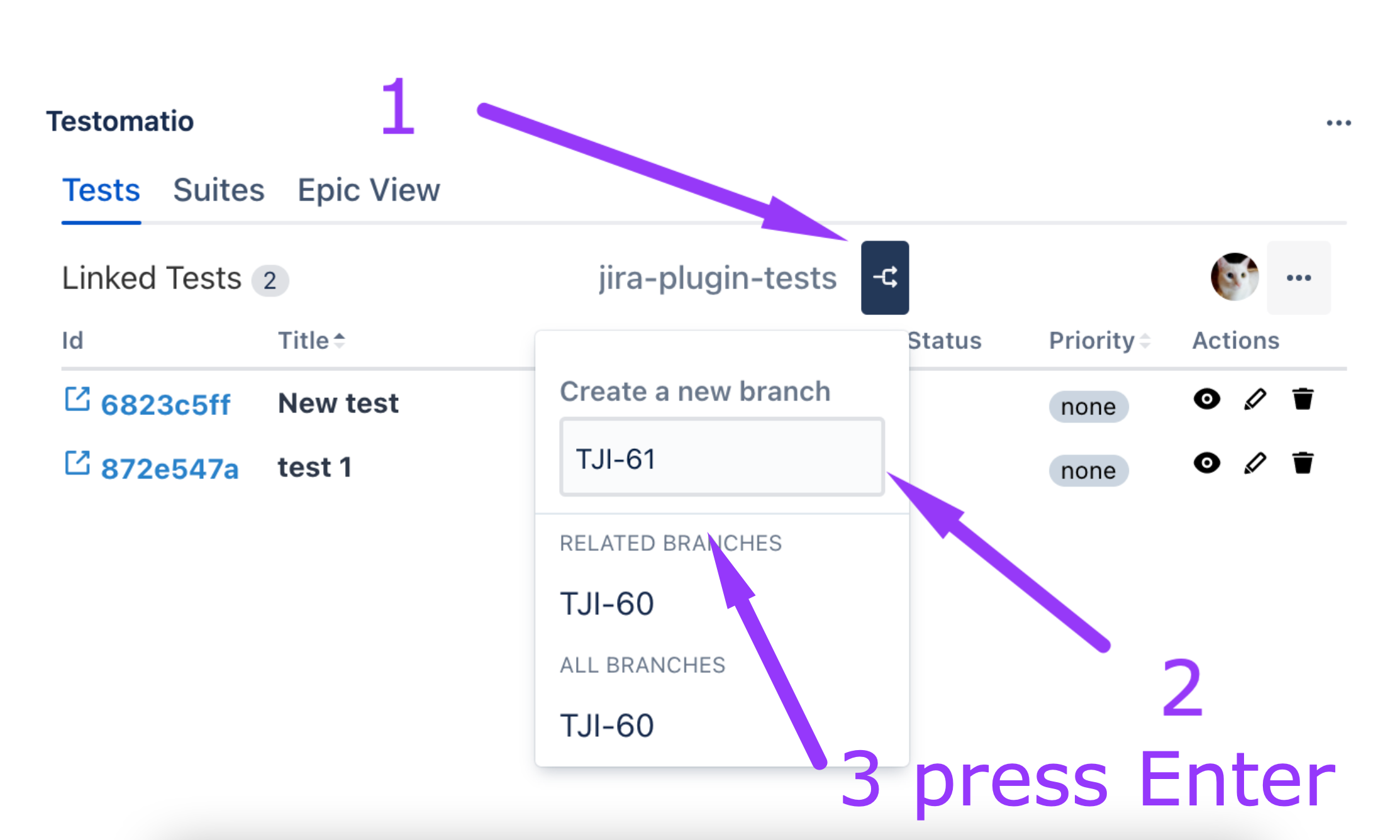
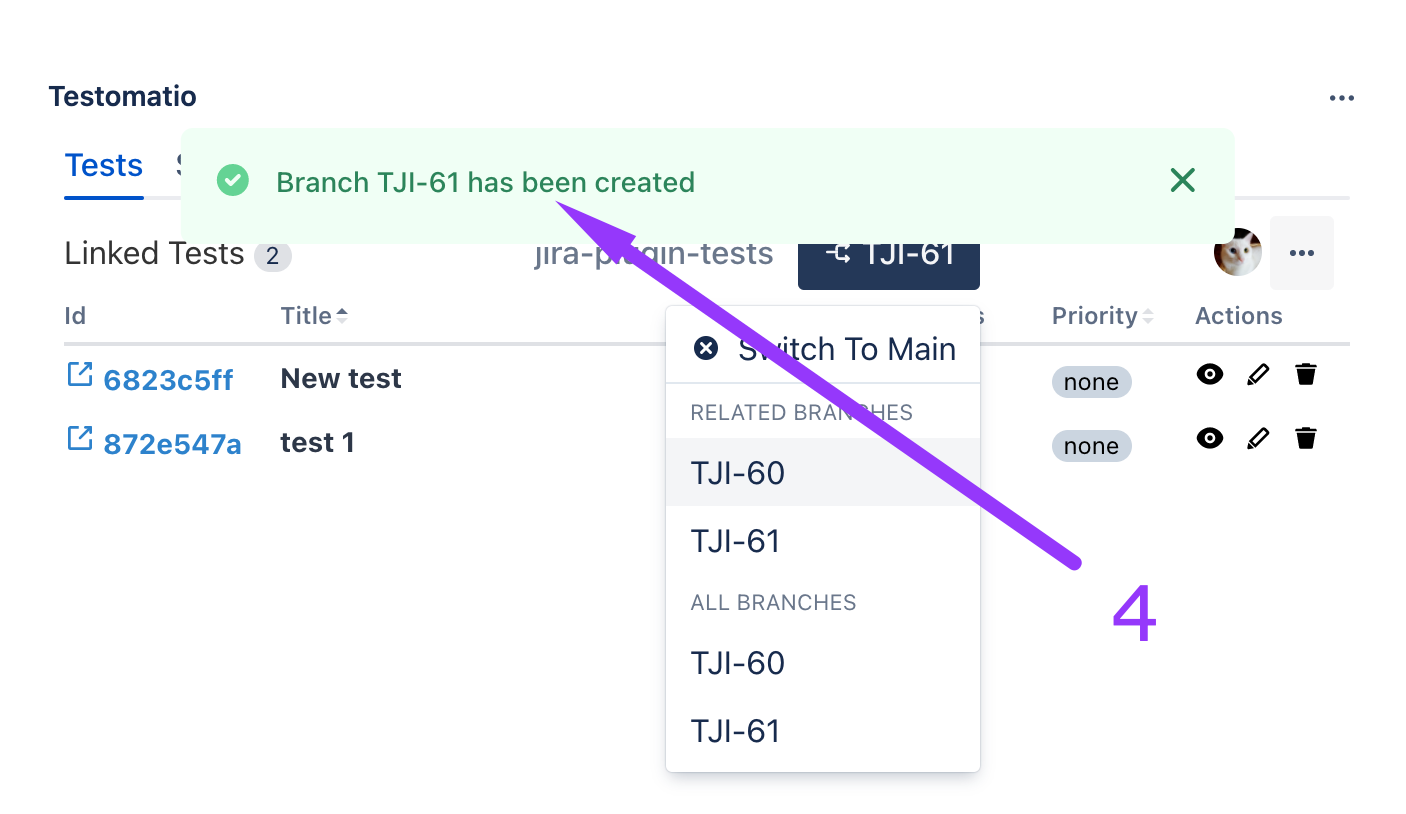
Switch Between Branches
You can switch between branches and Main by clicking on the branches button (1) and clicking on Switch To Main (2)
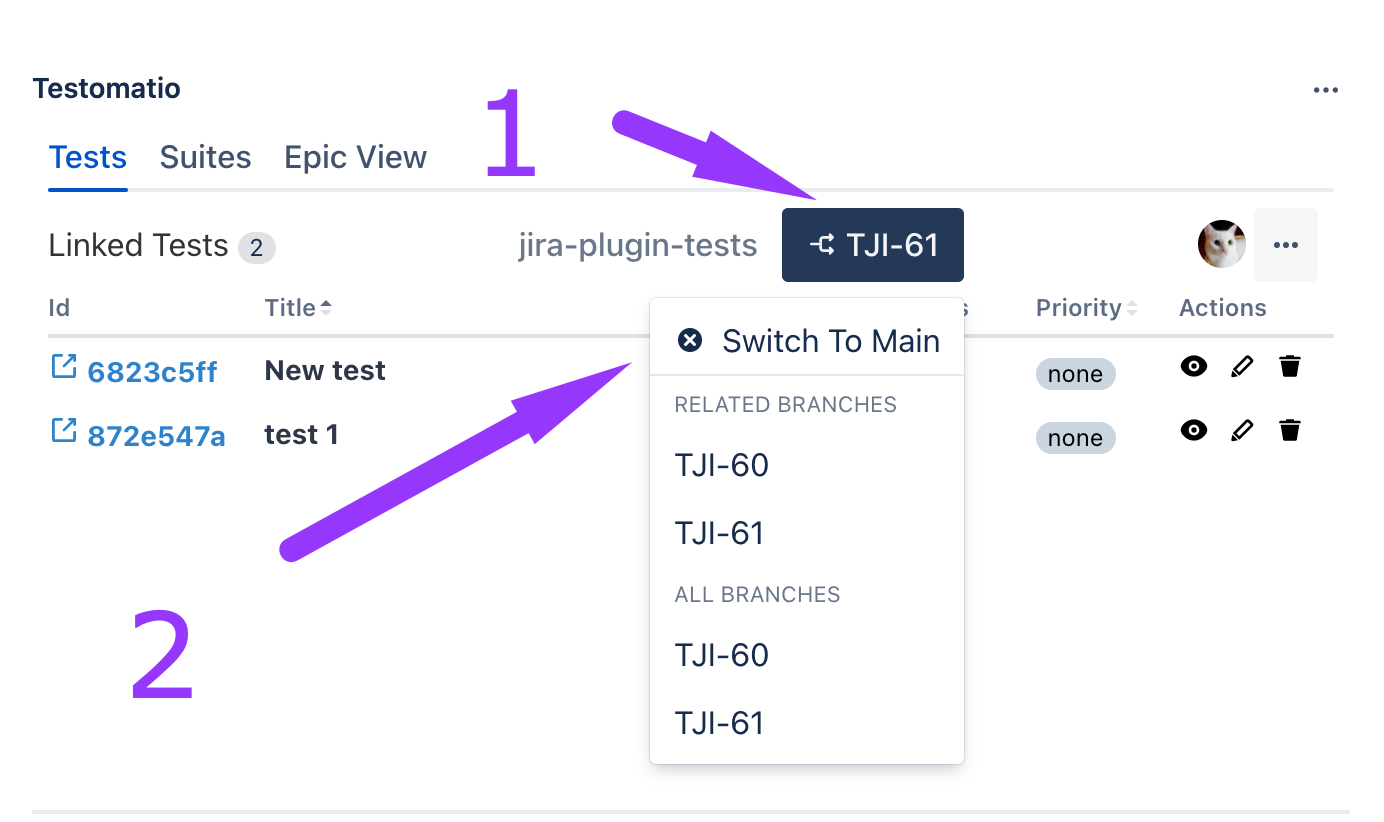
How To Work Within Branches
Within the branch, you can do all actions described previously view, edit, unlink, edit Feature File. Test and Suites related to the branch will be marked with a badge with the name of the branch.
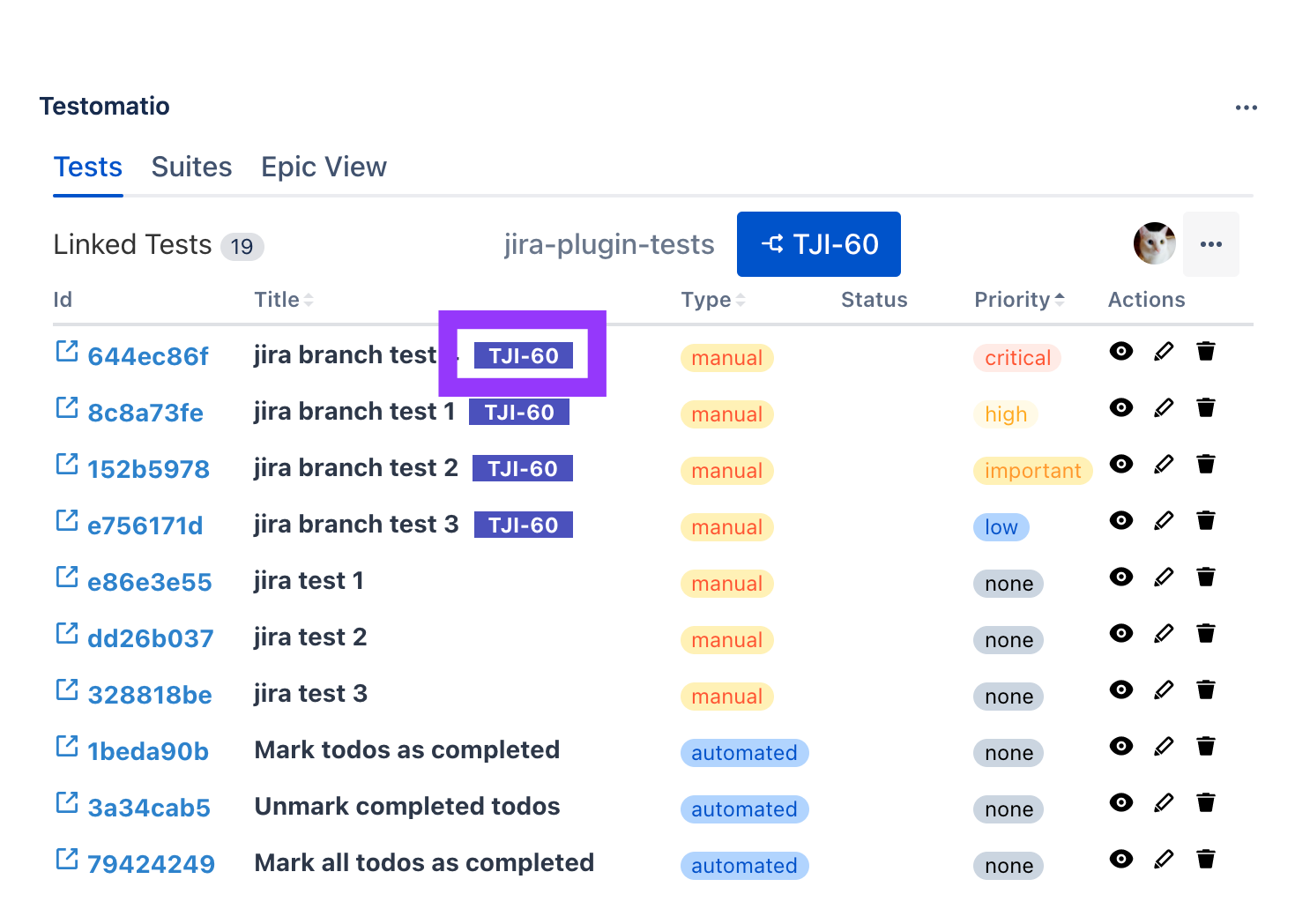
JIRA Plugin Permissions and Security
Testomat.io’s JIRA plugin is designed to integrate seamlessly with your JIRA projects, requiring specific permissions to operate effectively. The plugin has read access to all issues of an enabled project to display tests that can be attached to any JIRA issue and can write properties to save test data into JIRA storage attached to a specific issue. Importantly, Testomat.io does not perform any update or delete operations on your JIRA issues, maintaining the integrity of your project data. The plugin accesses several JIRA API endpoints strictly necessary for its functionality, adhering to high standards of data security and integrity. For detailed information on permissions and security, refer to the JIRA Permissions section in our documentation.