Running Tests Manually
Running Tests Manually
Tests that are not automated (yet) can be executed by QA engineers in manual testing mode. In this mode, a user can check manual tests and mark them as passed or failed. It is possible to create a list of tests to check in test plan and assign users to a run.
How To Run All Tests
To launch a Manual Test Run you need:
- Click on Run button on left-side menu
- Choose Manual Run button

On Manual Run screen you need:
- Select a Test Plan
- Add a title (optional)
- Pick up a testing environment
- Click on Launch button
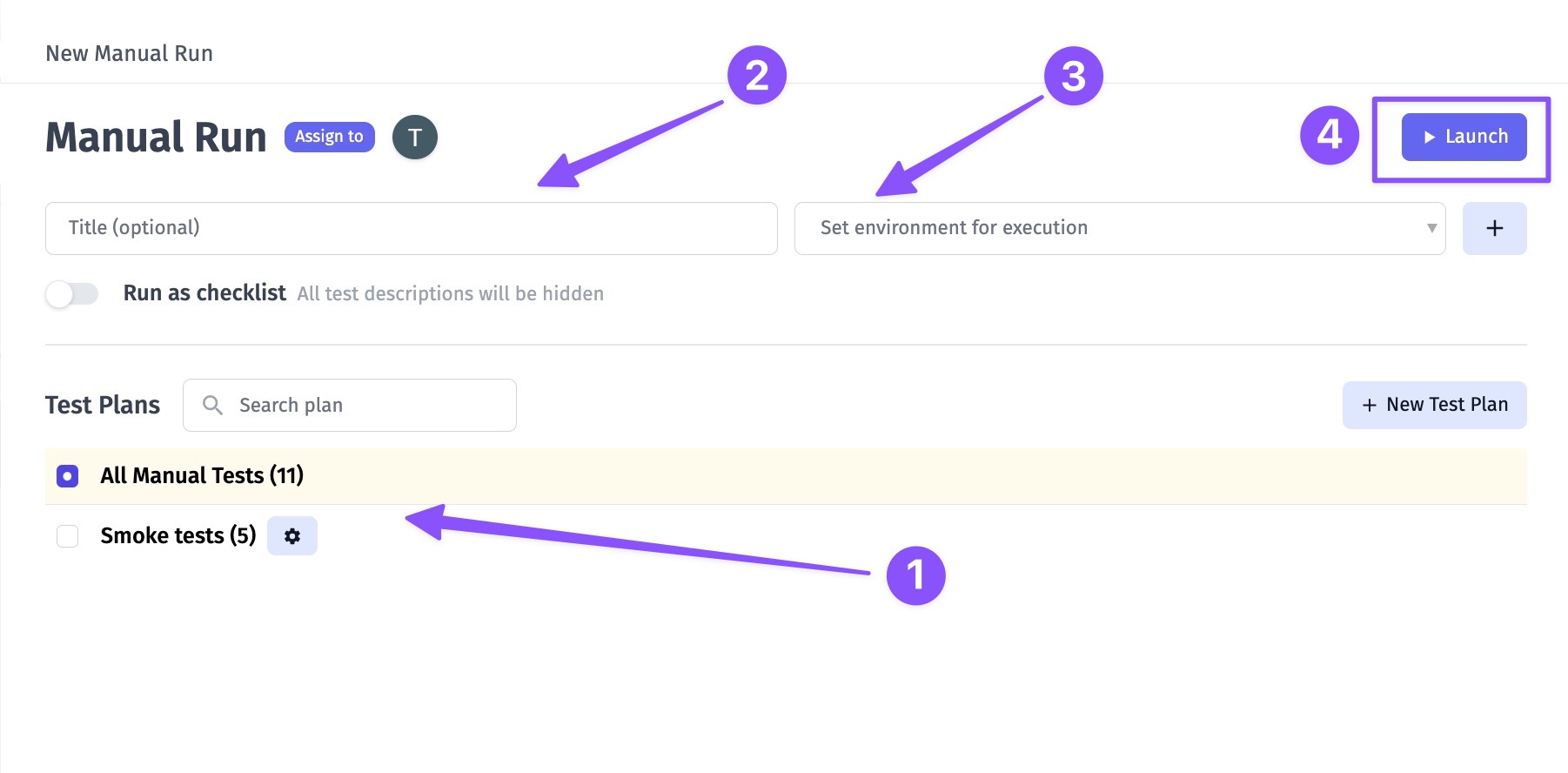
How To Create a Test Plan
If you need to create a Test Plan you should click on + New Test Plan
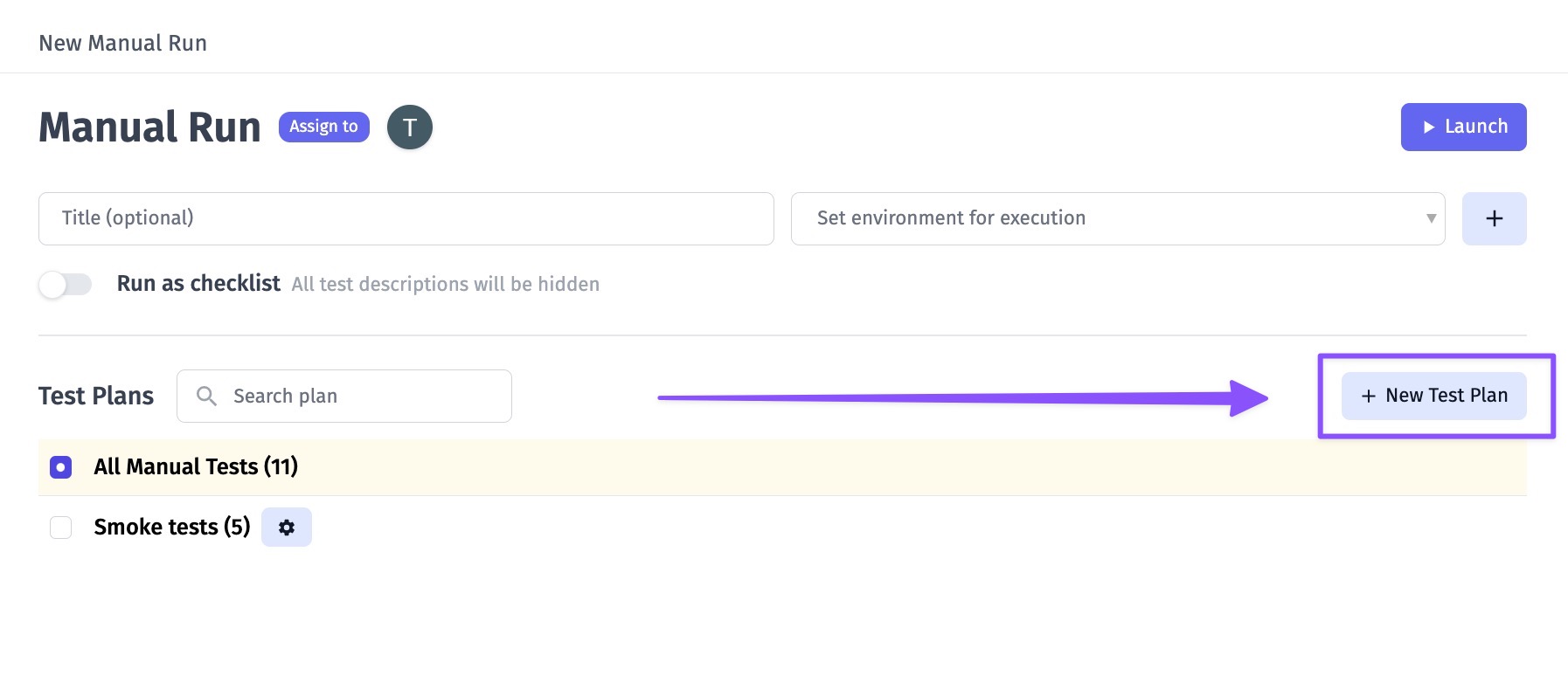
Or you can go to Plans page and create a new Test Plan there:
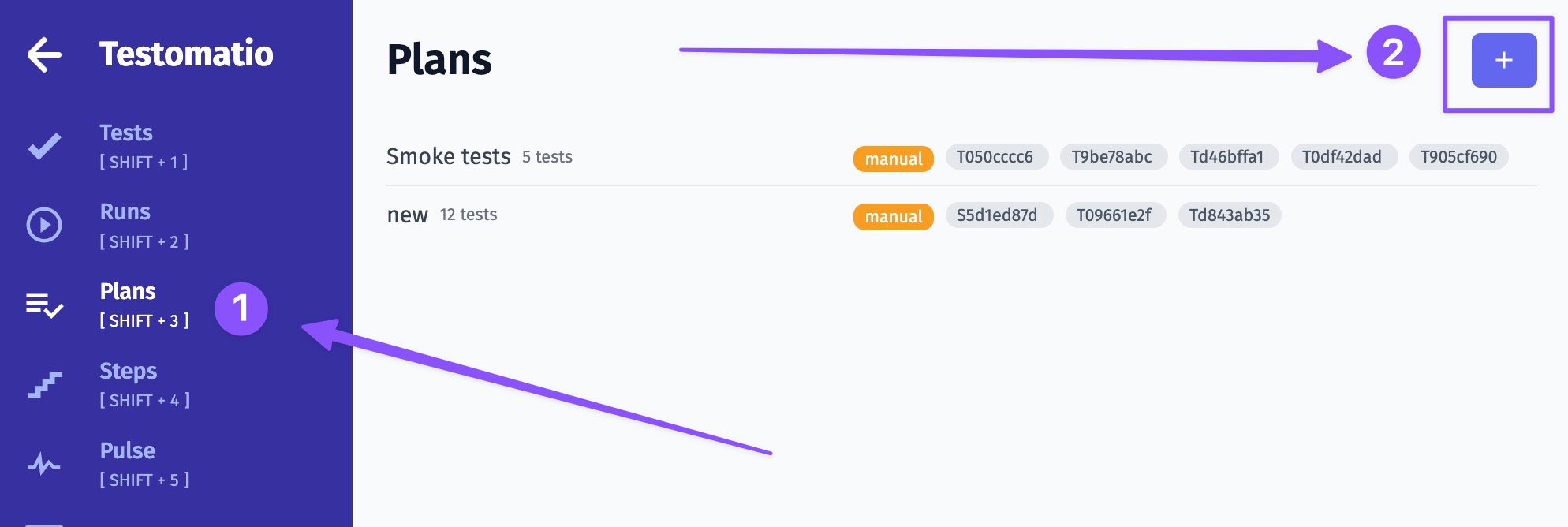
Now your next steps are:
- Add a title to your Test Plan
- Pick a suite/ tests
- Click on the Save Plan button
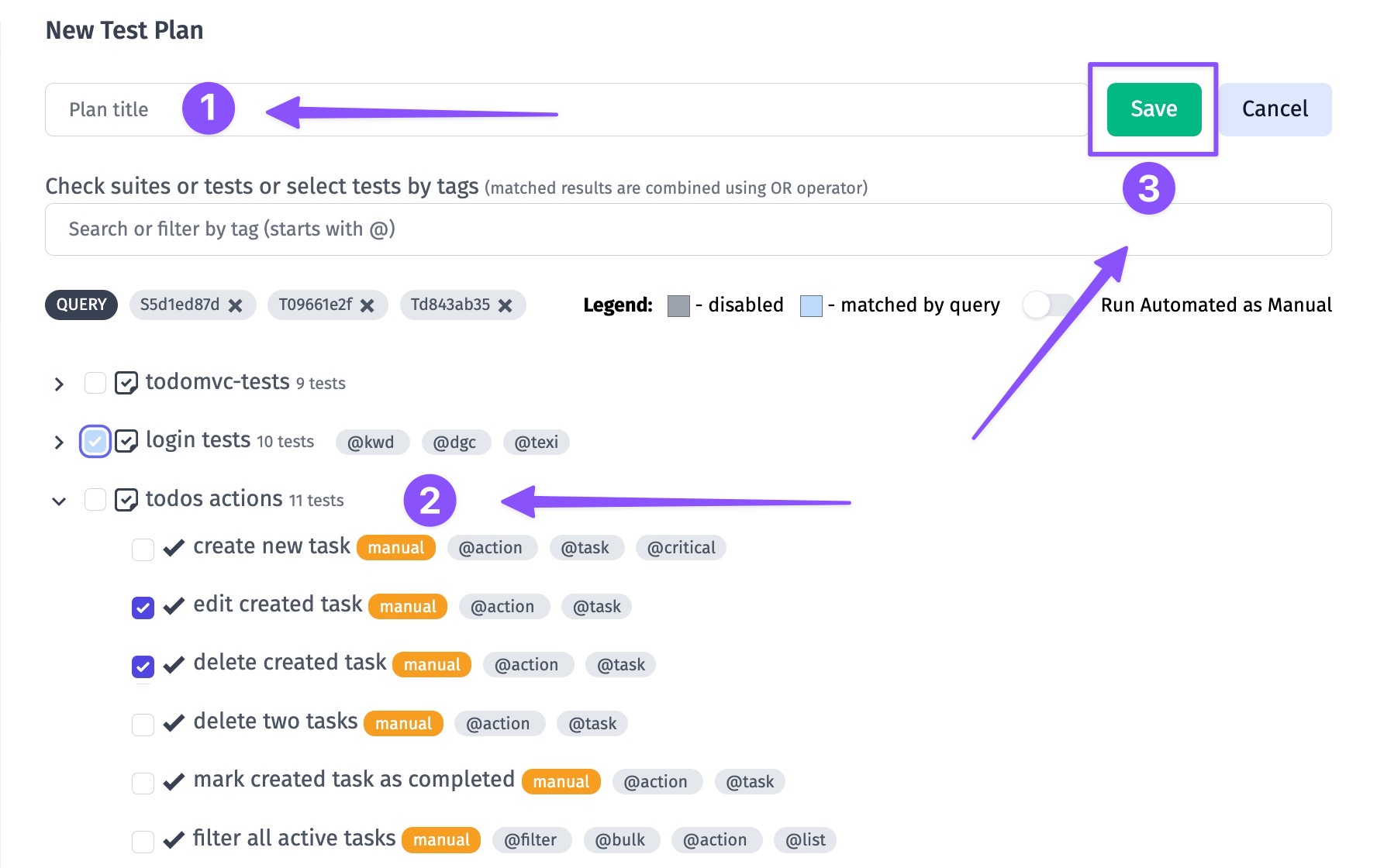
The new Test Plan will appear on Manual Run screen
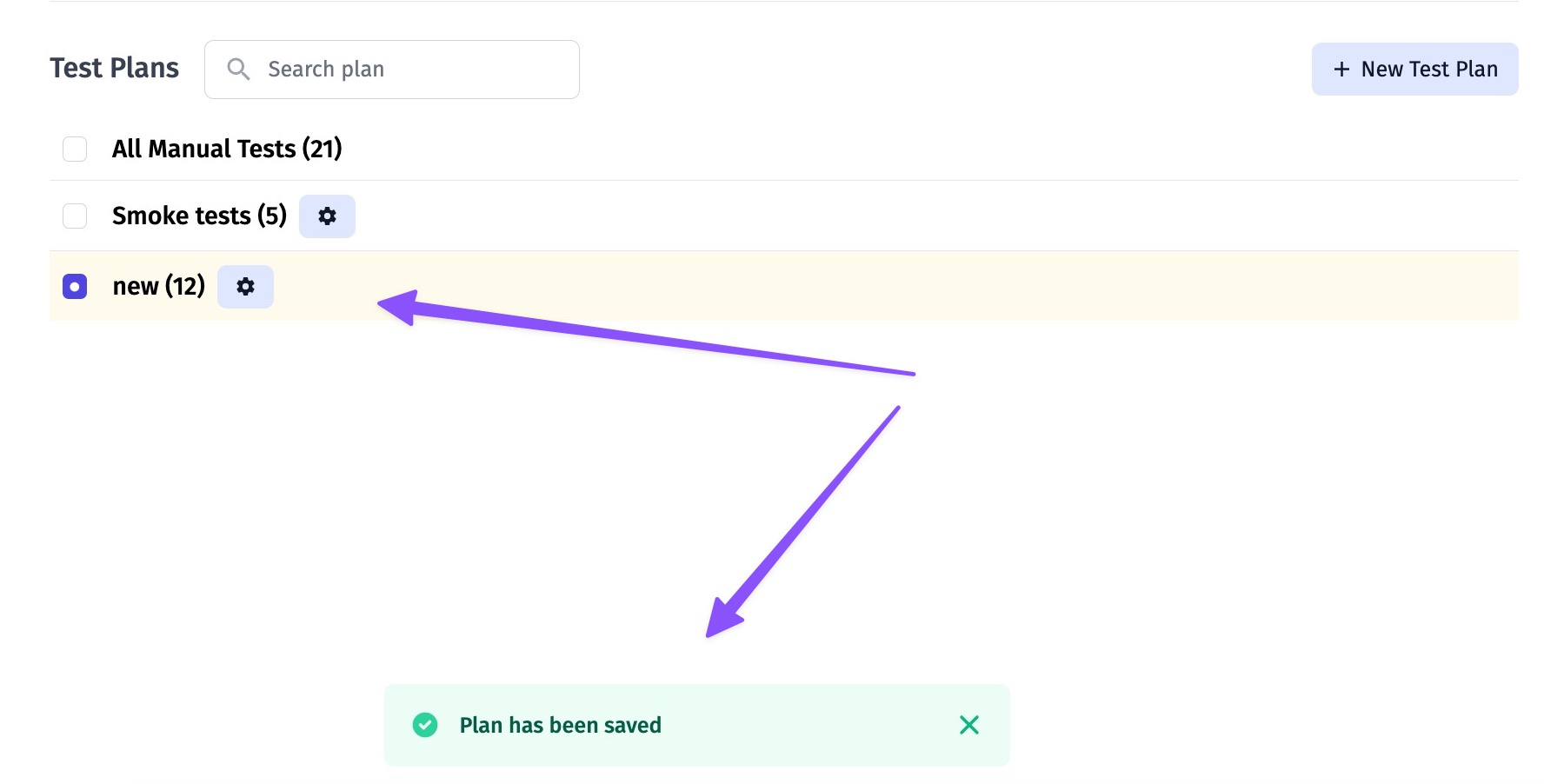
How To Filter Tests For a Test Plan
Tests can be filtered in several ways:
- By tags
- Manually picked up from existing suites
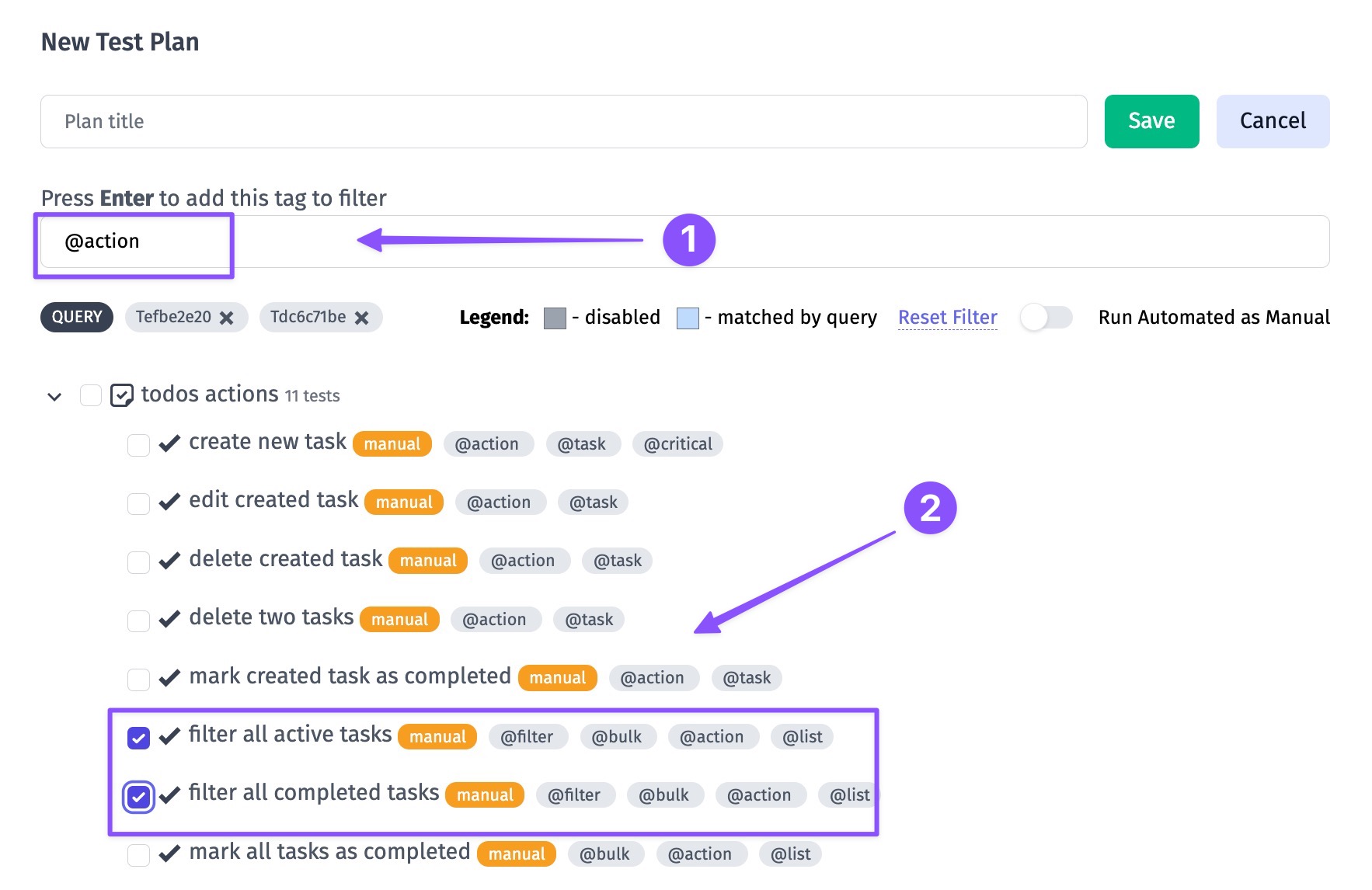
How To Select Environment
To select a testing environment you need:
- Click on Environment field
- Choose the environment that you need

Multi Environment Tests
Multi environment tests are used for performing the same tests in different environments. This option is very useful in cases when you need to perform testing with different types of operating systems/ browsers/ devices. They can be performed simultaneously or in a sequence. Let's get a look at this option.
How To Add More Environments
To add more environment you need to click on the plus button
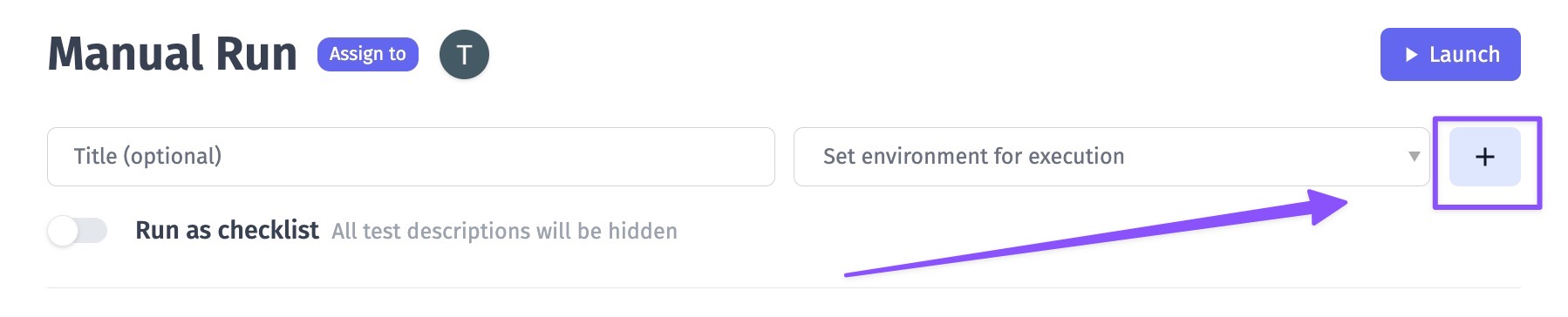
You will see a pop-up window where you should click on Add Environment button
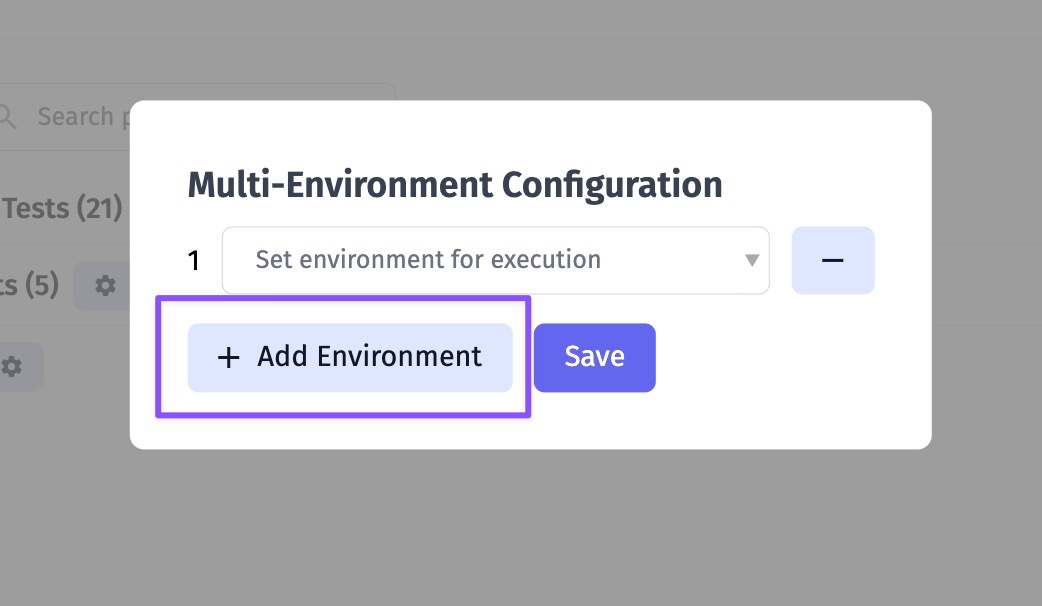
Then click on Environment field and choose the environment that you need
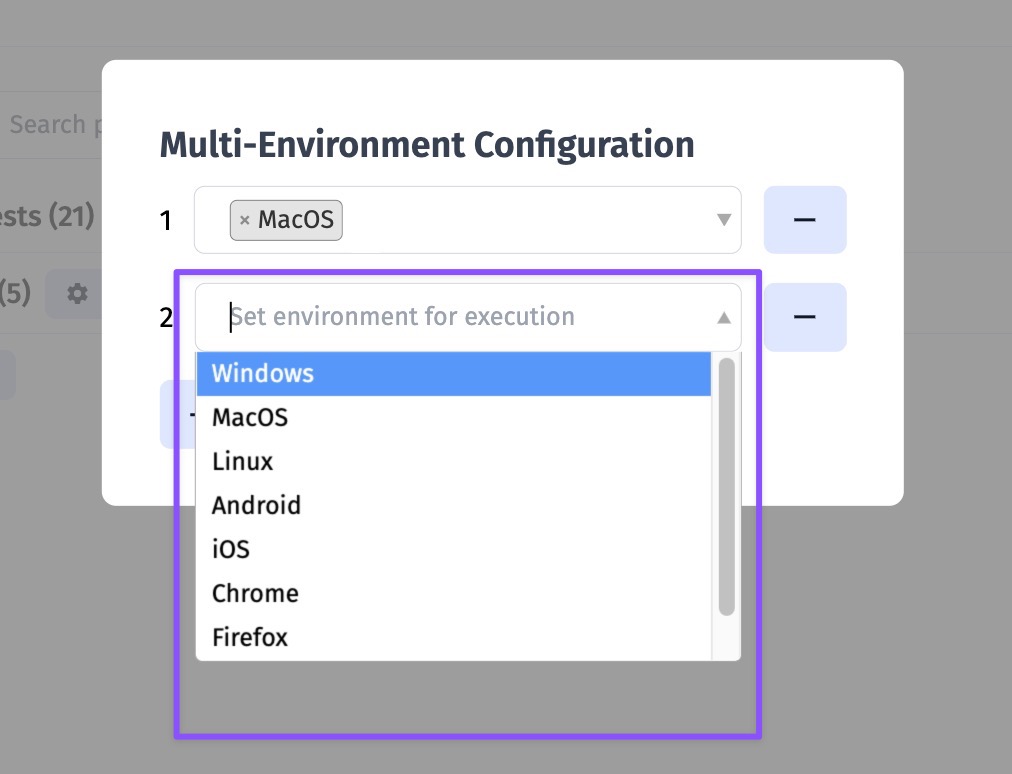
Once all environments were added click on Save button
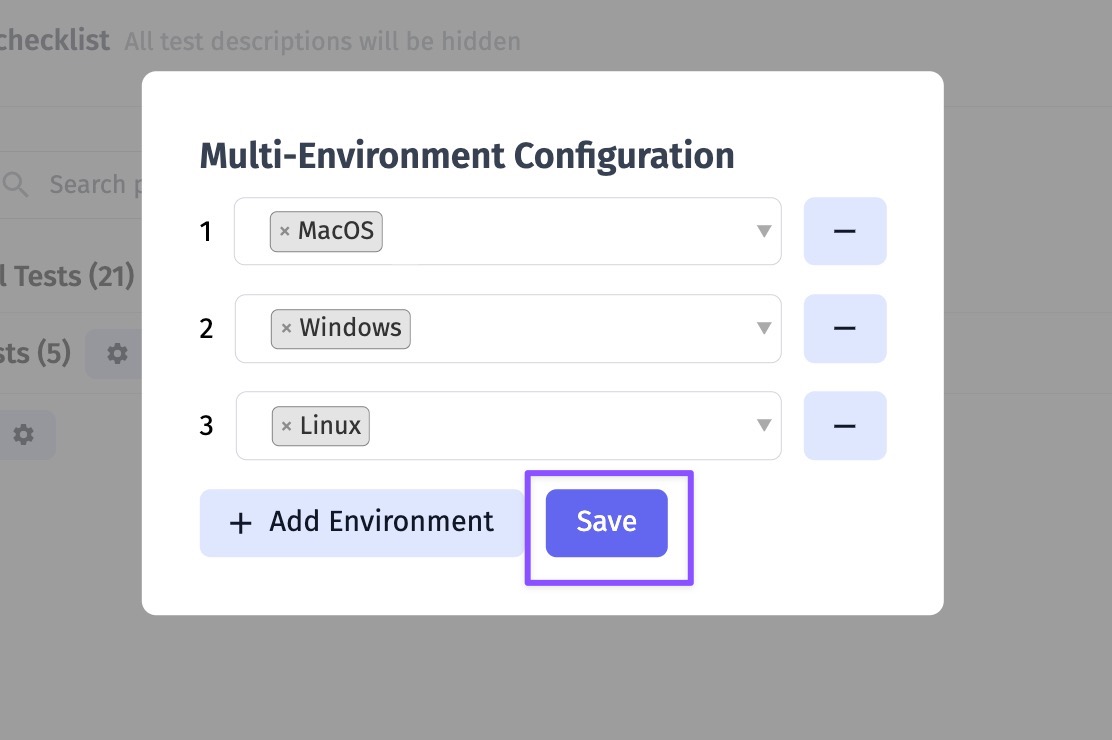
Now you have environment information updated on Manual Run screen
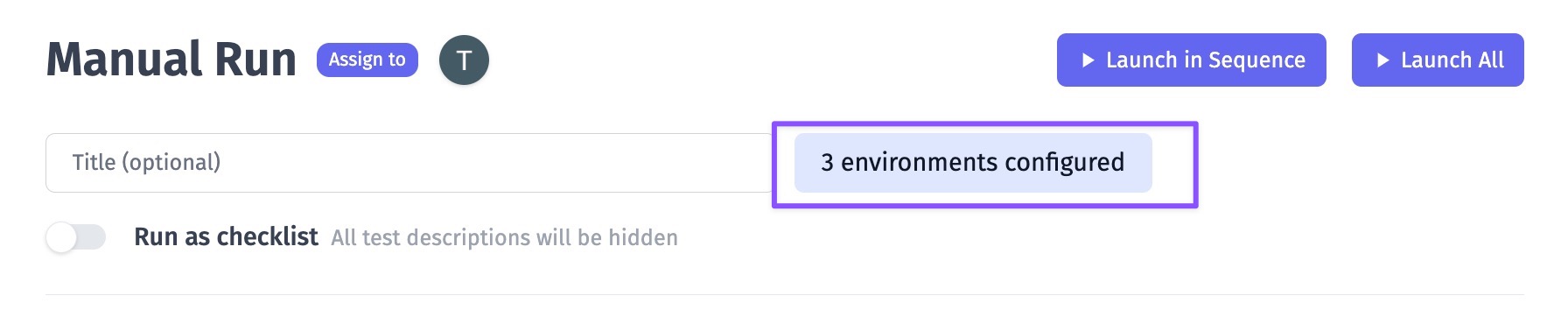
How To Run Multi Environment Tests in Sequence
To run Multi Environment Tests in sequence you need to click on Launch in Sequence button
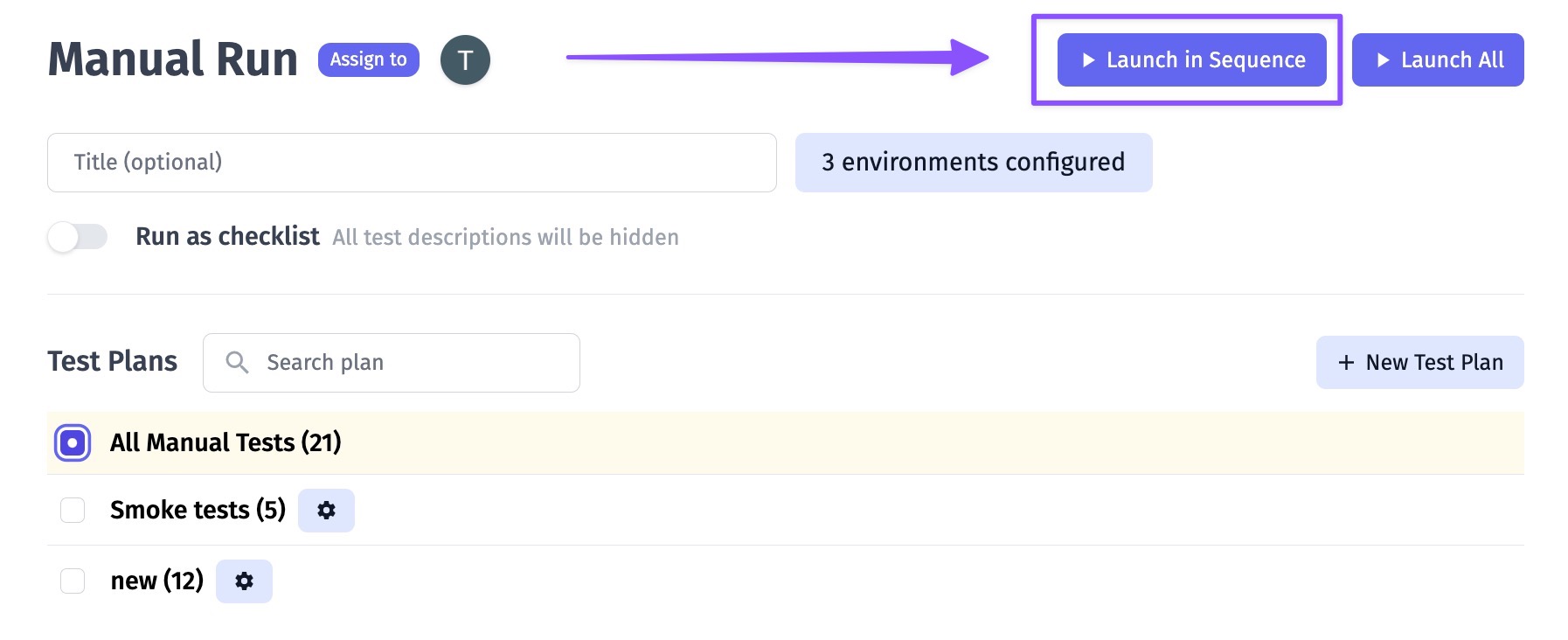
How To Run All Multi Environment Tests
To run Multi Environment Tests in sequence you need to click on Launch All button
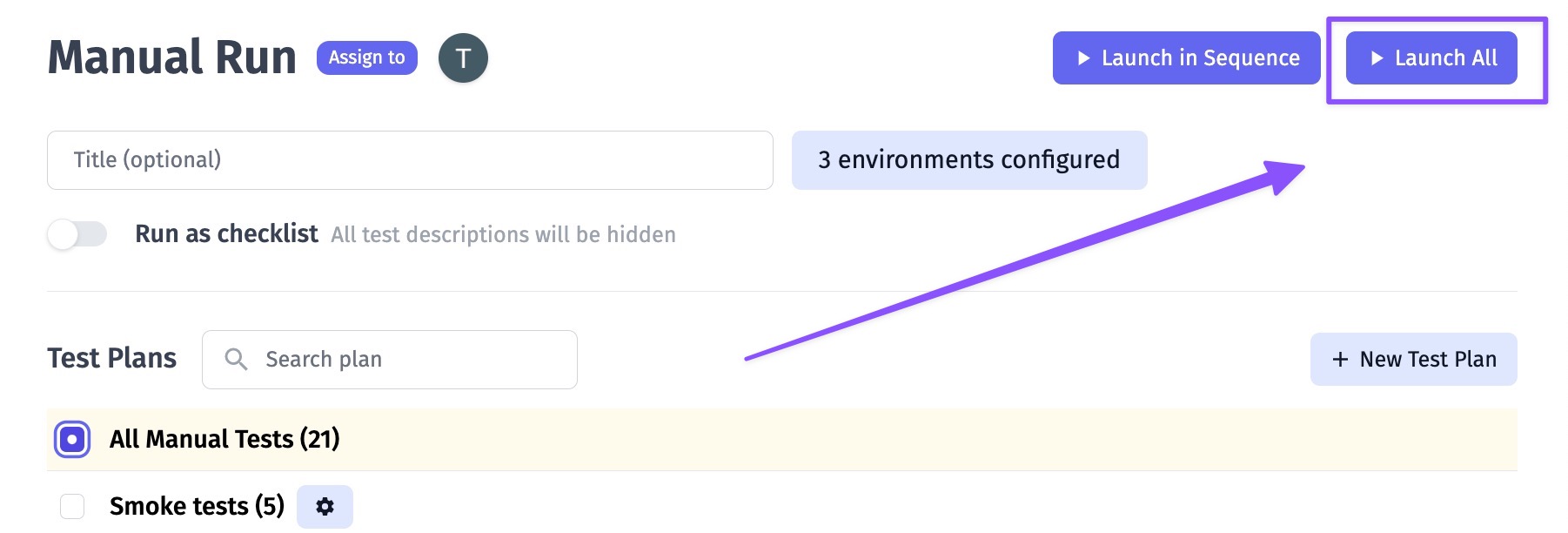
How To Run Tests As Checklist
Checklists are widely used in day-to-day manual testing to quickly execute a set of tests without distracting to the additional details. In this mode, the test description is hidden by default. But you can still view the description when you click on the Description button.
To enable Checklist mode you need to launch Manual Run and switch on the Checklist toggle.
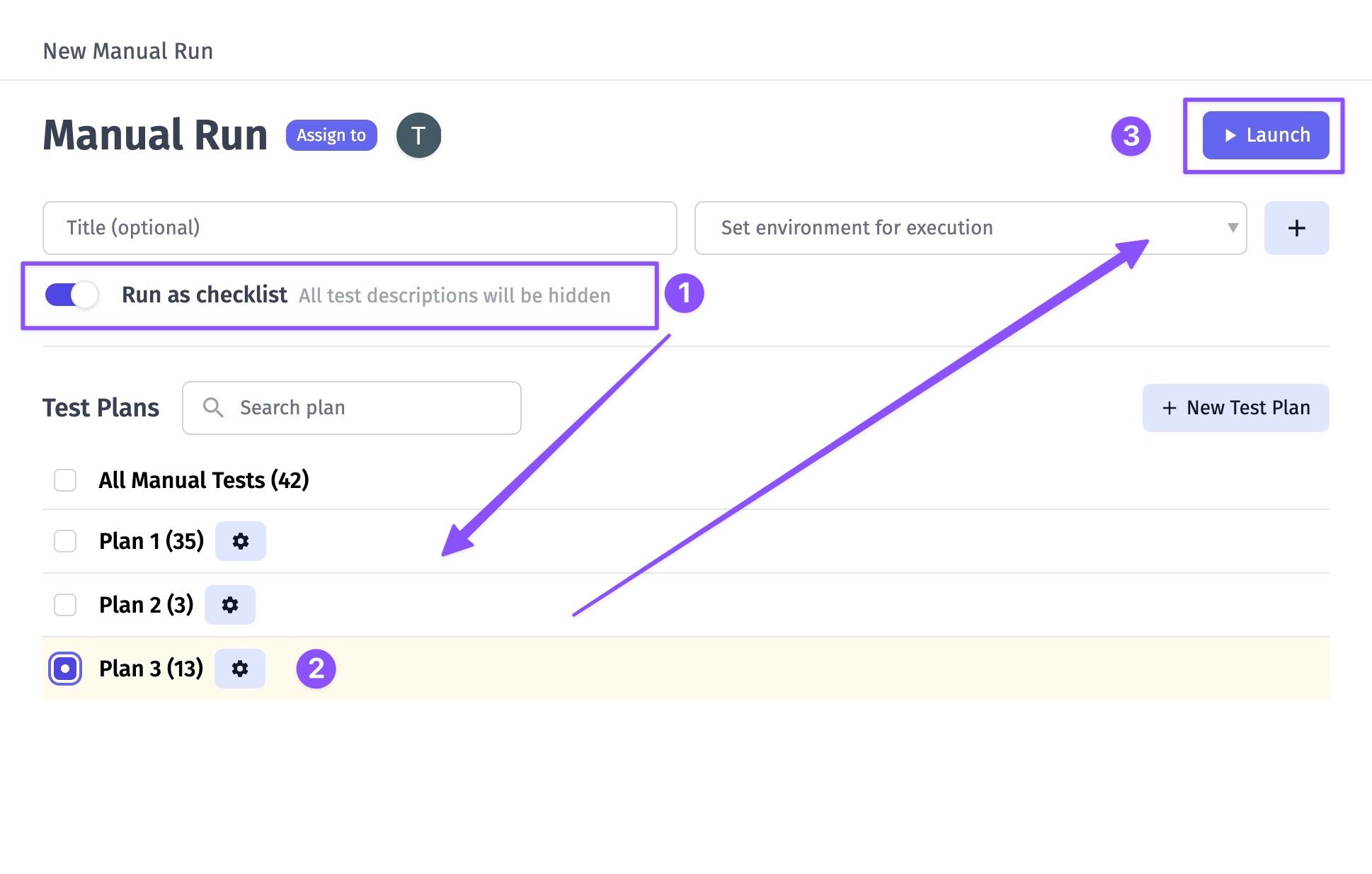
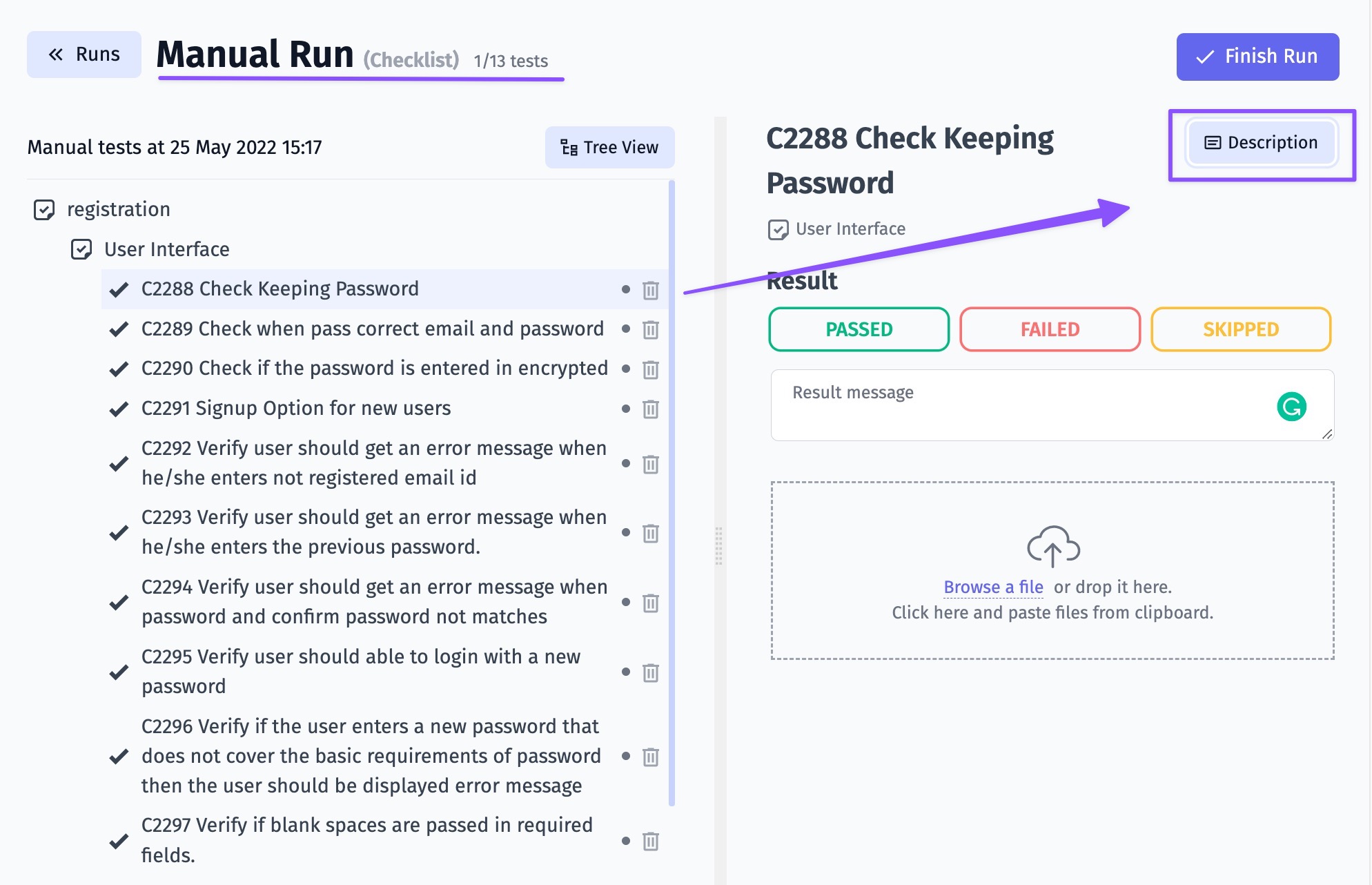
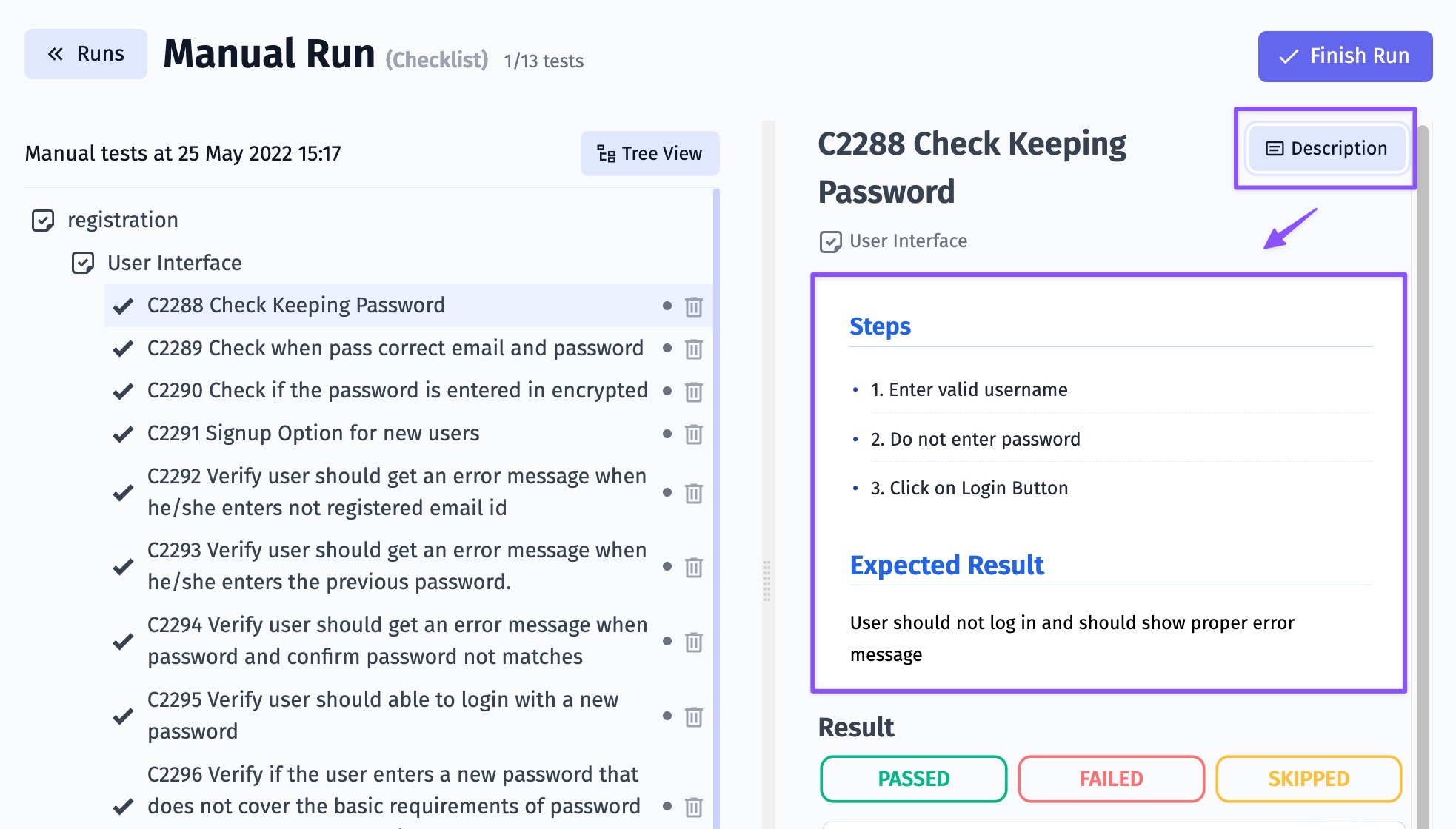
How To Run Automated Tests Manually
When creating Manual Test Run automated tests are disabled by default.
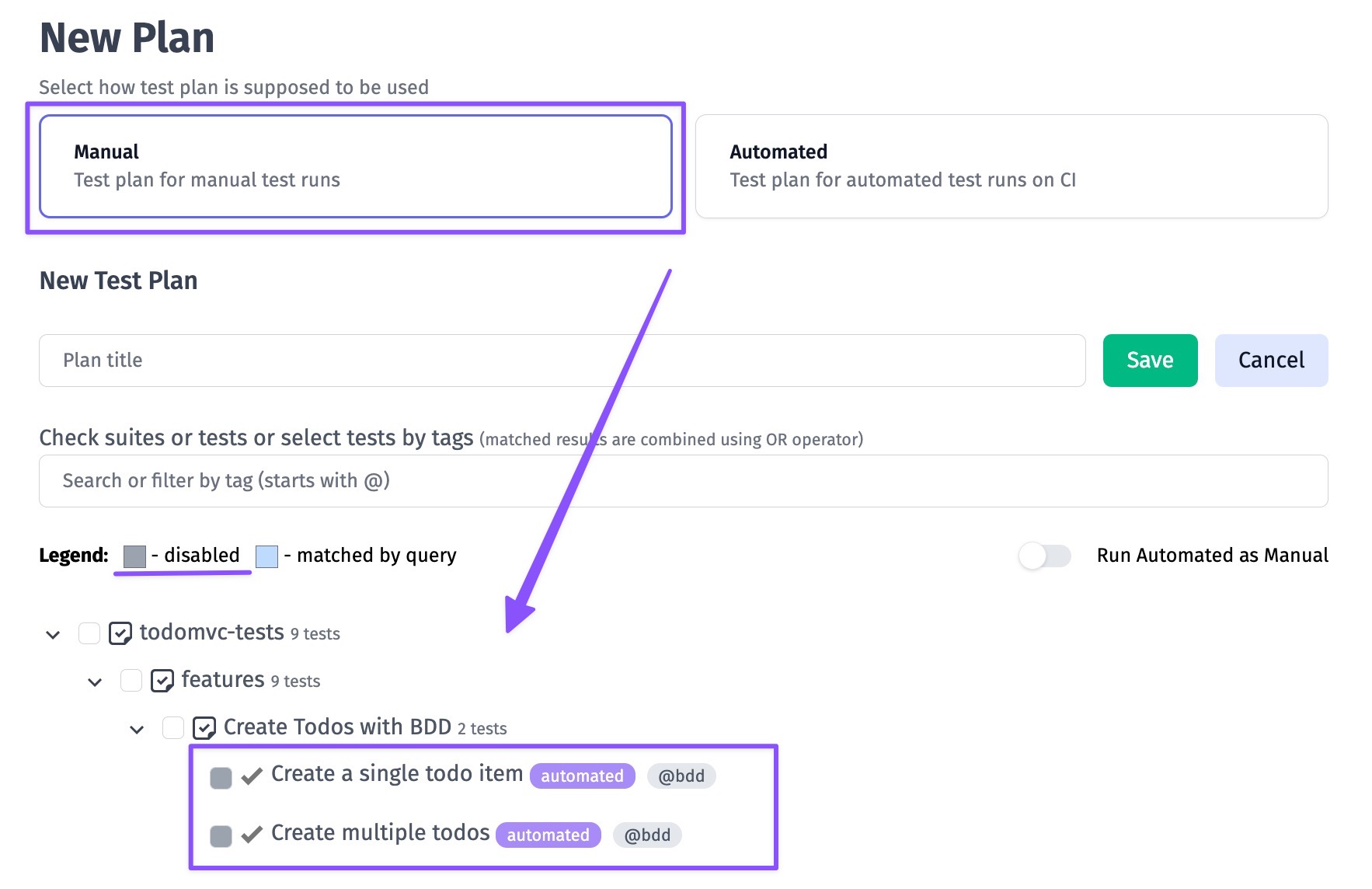
But you can enable them with Run Automated as Manual toggle.

So can run automated tests manually as regular manual tests and see Code Description for reference
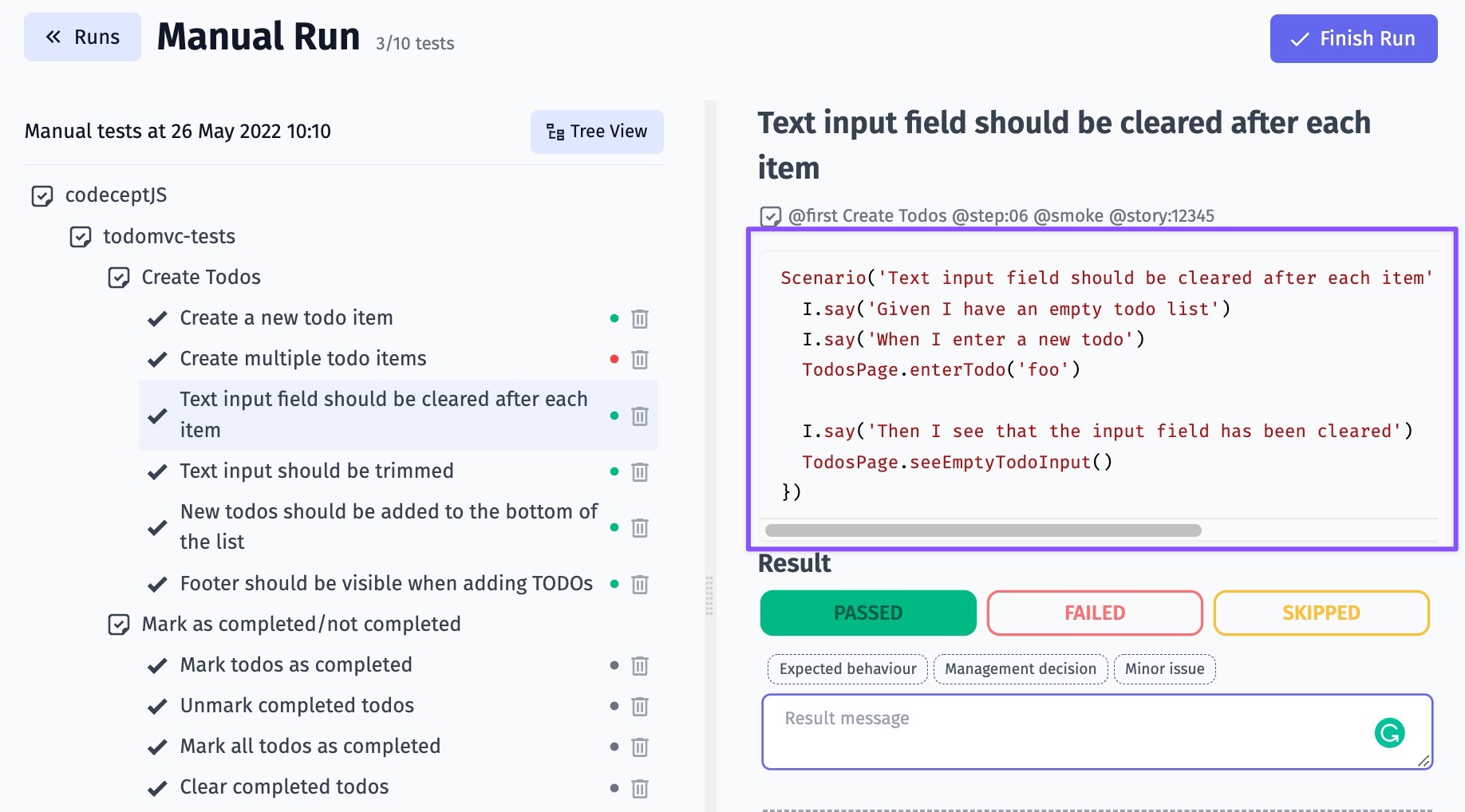
How Make Changes in The Launched Test Run
As your testing journey unfolds, you might encounter new scenarios that warrant immediate attention. Fear not, Testomat.io provides you with options to inject additional tests into your already launched test runs. Discover how to expand your test scope effortlessly, ensuring that even the most unforeseen scenarios are accounted for without disrupting your testing momentum.
You can update your Test Run any time in few easy steps:
- open the Run
- click Edit button
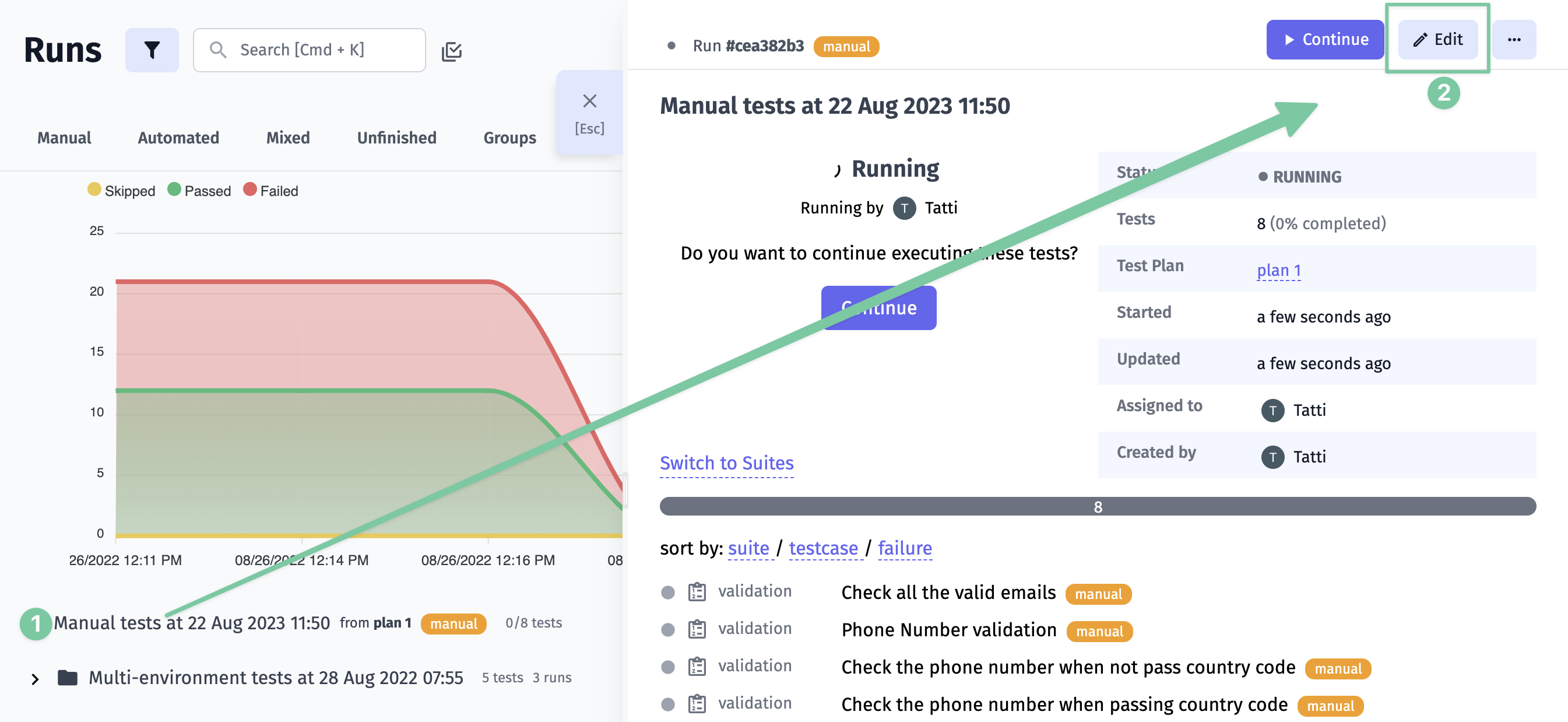
Let's see what we can do here:
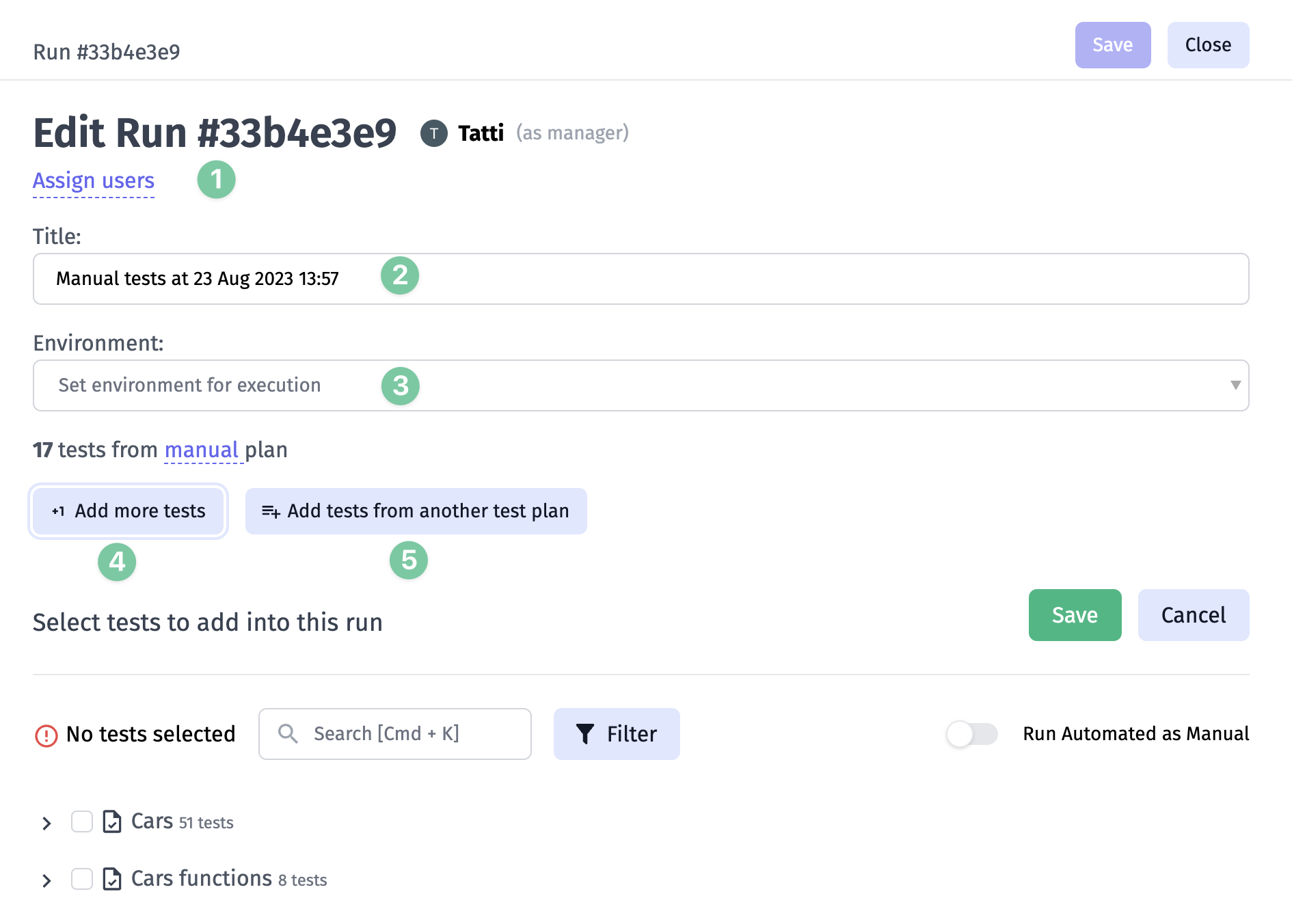
- Assign more users to the Run
- Edit title of the Run
- Add/remove testing environments
- Add more tests to the Run
- Add tests from another test plan
- Don't foget to save 😉
